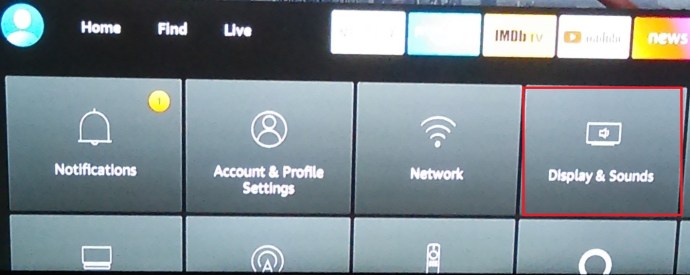在过去的十年中,流媒体电影和电视节目已经从观看您最喜爱的娱乐节目的小众、书呆子方式转变为 这 大多数人打发空闲时间的方式。 Netflix、Hulu、Amazon Prime 和其他流媒体服务已经成为巨头,他们的原创节目经常赢得艾美奖甚至奥斯卡等主要奖项。内容流也没有放缓,迪士尼和华纳兄弟的主要新流媒体服务于 2019 年和 2020 年发布。
因此,随着流媒体战争的升温,现在是进入 Amazon Fire TV 世界的最佳时机,更具体地说,是价格 40 美元的 Amazon Fire TV Stick One 鲜为人知但功能强大的 Amazon Fire TV 功能Stick 是将智能手机或平板电脑屏幕镜像到电视屏幕的功能。这让您可以通过手机播放电影或电视节目,或进行大屏幕视频聊天,或使用大显示屏玩游戏。您可以仅镜像显示,也可以镜像显示加音频。
设置镜像相当容易,但在本文中,我将引导您完成整个过程。
在 Fire TV 上激活镜像
该过程的第一步是激活 Fire TV Stick 上的镜像。
在较新的 Fire TV Stick 上激活镜像
- 从主菜单中,滚动到 设置,齿轮图标。

- 现在,转到 显示和声音.
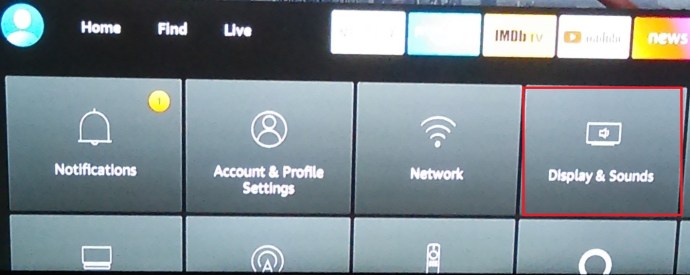
- 然后,向下滚动到 启用显示镜像.

尽管步骤几乎相同,但新版操作系统的布局已发生变化,因此让我们也介绍一下旧型号的 Firestick。
在较旧的 Fire TV Stick 上激活镜像
- 点击主页按钮转到您的 Fire TV 菜单。
- 向右移动直到到达 设置 并单击它。
- 导航 显示和声音.

- 选择 启用显示镜像.

快速入门镜像
您的 Amazon Fire Stick 还为您提供了一个快速启动镜像选项。按住 Fire Stick 遥控器上的主页按钮并选择镜像。做出选择后,将您的 Android 设备连接到 Fire TV。如果您想停止镜像,只需按遥控器上的任意按钮即可。

激活镜像后,您的 Fire TV Stick 将进入接收模式,等待来自 Android 设备的输入。它将显示如下屏幕:

您的 Fire TV Stick 将保持这种接收模式,直到您按下遥控器上的按钮。
在您的手机或平板电脑上激活镜像

下一步是在您的手机或平板电脑上启用 Miracast。要将您的设备镜像到 Fire TV Stick,该设备需要支持 Miracast。如果您拥有 2012 年左右之后制造的平板电脑、手机甚至台式电脑,它应该原生支持 Miracast。 Miracast 是一种无线协议,允许在支持 WiFi 的设备之间共享音频和视频信息。但是,由于每个手机制造商都倾向于分叉自己版本的 Android 操作系统,因此此功能在每部手机上并不总是具有相同的名称。
打开设备的设置页面并搜索以下短语之一:
- 米拉卡斯特
- 屏幕镜像
- 全共享广播
- 投屏
- 无线显示
- 无线镜像
- 快速连接
- 智能视图
- 屏幕共享
如果您找不到此功能,则可以查看 WiFi Alliance 的设备列表以确保您的手机具有此功能。找到屏幕镜像功能的设置页面后,启用该服务,您的 Fire TV Stick 应开始镜像 Android 设备屏幕上的任何内容。
如果您的手机使用的是 4.2 之前的 Android 版本,则它可能本身不支持 Miracast。然而,你并没有走运。有适用于 Fire TV Stick 的应用程序可让您从设备镜像。
通过第三方应用程序镜像
有第三方应用程序可让您从不支持 Miracast 的设备进行镜像。有许多应用程序可供选择,但在本文中,我将向您展示如何使用 AllCast,因为它是最受欢迎和最可靠的应用程序之一,并支持多种设备。
- 在 Fire TV 上下载 AllCast 应用程序
在主屏幕上,向左移动到搜索栏并使用屏幕键盘输入“Allcast”。找到 AllCast 应用程序并将其安装在您的设备上。

- 在您的 Android 设备上安装 AllCast 应用程序

在 Play 商店中搜索 AllCast 应用程序并将其安装在您的设备上。
- 选择您要镜像的媒体
在您的设备和 Fire TV Stick 上启动 AllCast,它会让您选择要使用 Fire TV Stick 镜像的媒体。然后,您将完全控制播放选项。
结论
即使您的设备与 Miracast 不兼容,镜像 Android 设备的内容也非常容易。除了内置对 Miracast 的支持外,AllCast 等第三方应用程序还可让您从几乎任何设备投射到 Fire TV Stick。
在下面分享您对使用 Android 和 Firesticks 进行镜像的想法。