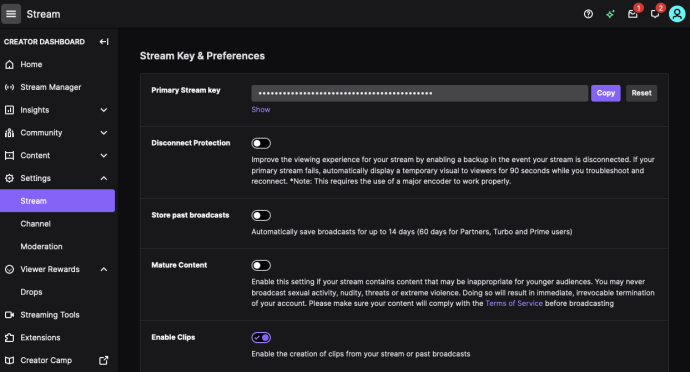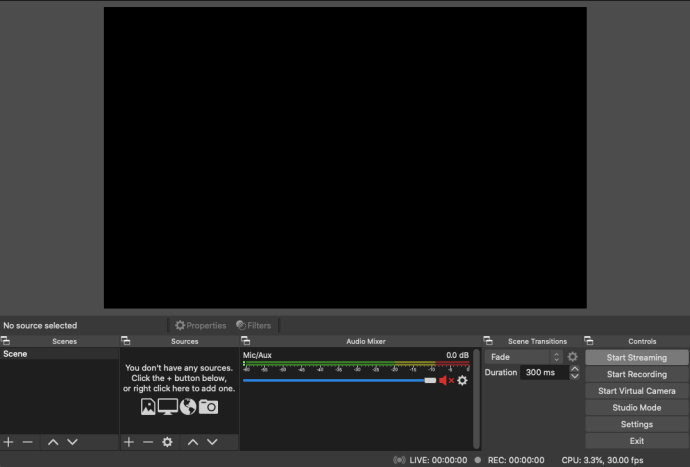想知道如何在 PC 上录制 Twitch 流?想要在广播时录制自己的流吗?想要录制另一个主播的流以便稍后观看?您可以使用免费工具和一点耐心来完成所有这些甚至更多的事情。本教程将向您展示如何操作。

抽搐是巨大的。如果您是游戏玩家,您可能已经在平台上观看过其他人的内容。 Twitch 拥有来自世界各地的数百万用户,并且不断有新用户加入。您可以观看《魔兽世界》、《激战 2》、《绝地求生》、《我的世界》、《堡垒之夜》等游戏。这是一种您可以实时观看的流媒体服务,但还有一个存档功能可以观看较旧的流媒体。
如果您不想依赖您最喜欢的主播来存档他们的旧流,或者您想录制自己的流,则可以。录制您自己的流也意味着您可以将其上传到其他网站(如 YouTube)或在发布前对其进行编辑。
如何设置您的 Twitch 流

要设置 Twitch 流,您需要借助其他软件。您可以使用 Twitch Studio、OBS 或 XSPLIT。
我们正在使用 OBS(开放广播软件)来实现这一目标。有一个适用于 Windows、Mac 和 Linux 的 OBS 版本。
为 Twitch Streaming 安装 OBS
- 将 OBS 安装到您的计算机上。
- 在页面上选择“下一步”,直到您进入页面以输入您的流密钥。单击“获取流密钥”。

- 单击流密钥旁边的“复制”。
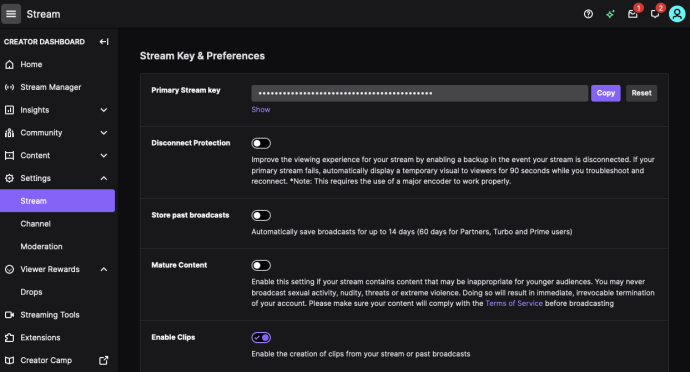
- 粘贴流密钥后,在 OBS 中单击“下一步”。
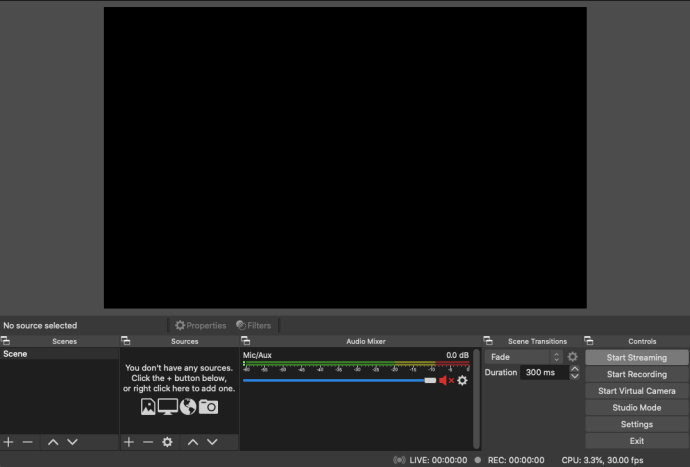
现在您已将 OBS 与 Twitch 关联,一旦开始,您就可以流式传输到 Twitch。 OBS 需要一些设置,所以我们接下来需要解决这个问题。如果您想在玩游戏时被看到,我们需要设置来源,即游戏和网络摄像头。我们还需要设置场景,这是人们将看到的广播,其中包括那些来源。
设置 OBS 以在 Twitch 上流式传输
- 打开您计划流式传输的游戏。
- 如果您关闭它,请打开 OBS。
- 选择“来源”框下的“+”图标。

- 选择 Game Capture 并为流指定一个描述性名称。
- 在模式下选择“捕获任何全屏应用程序”,以便 OBS 捕获游戏。如果您在此处以窗口模式播放,则可以使用 Windowed。
- 选择游戏的窗口以将 OBS 与其链接。
- 选择确定以保存设置。
- 如果您想使用其他来源(例如显示您演奏的网络摄像头),请重复步骤 3-7。只需打开您的网络摄像头,然后将其添加为窗口源,如上所示。
- 准备好后选择开始流式传输。

如何录制您的 Twitch 直播
您有两个选项可以录制您的 Twitch 视频流。您可以在 Twitch 中执行此操作,也可以配置 OBS 来执行此操作。两者都实现了相同的目标,但一份副本保存在 Twitch 服务器上,而另一个副本保存在您的 PC 本地。
使用 OBS 记录您的 Twitch 流
- 打开 OBS 并选择设置。
- 从左侧选择广播设置和文件路径。
- 输入要保存广播的位置。
- 选择“自动将流保存到文件”,然后选择“确定”。
- 开始流式传输您的游戏。
如何存档 Twitch 流
- 登录 Twitch 并选择设置。
- 选择频道和视频。
- 滚动到存档广播并选中该框。
在擦除之前,Twitch 会将您的广播保存 14 天。您可以从“设置”菜单直接导出到 YouTube。如果您想保存超过 14 天的视频,您需要订阅 Turbo,这样可以保存 60 天。
如何观看您的 Twitch 直播
要观看或编辑您的广播,请从 OBS 中选择文件并打开录音文件夹。或者,您可以使用您选择的视频编辑器打开文件,在上传之前编辑视频。
OBS 需要一些设置,但它绝对是录制 Twitch 流的最佳方式。该软件是免费的、功能齐全的,一旦设置好,就可以继续工作,而不必每次都进行配置。您可能需要定期刷新您的 Twitch 密钥,否则它会被永久设置。抽搐快乐!
知道在 PC 上录制 Twitch 流的更简单方法吗?知道有什么和 OBS 一样好和免费的软件吗?如果您愿意,请在下面告诉我们!