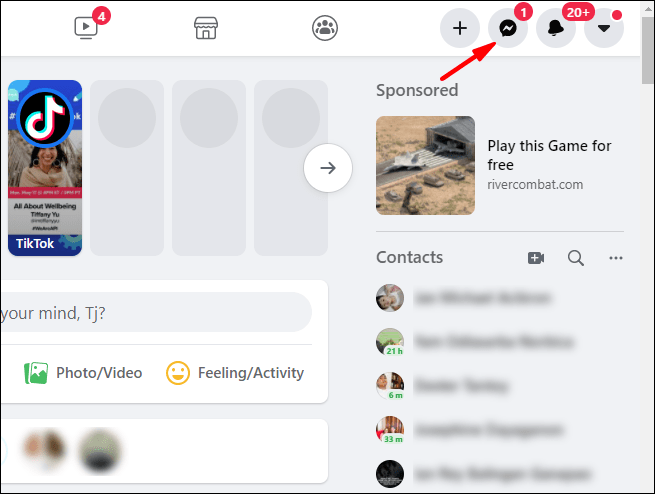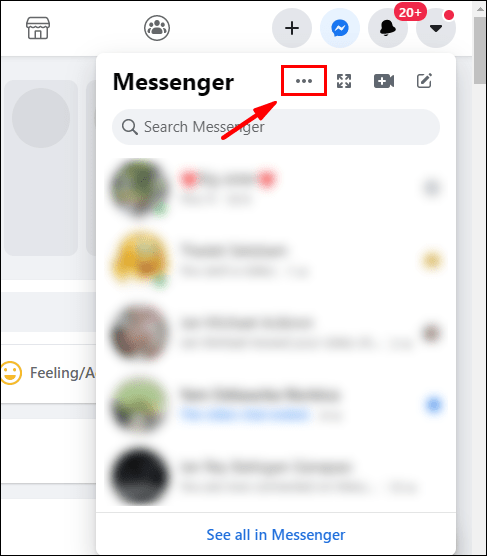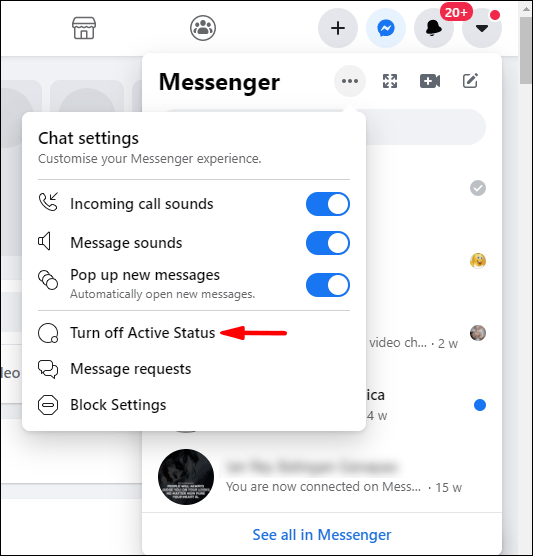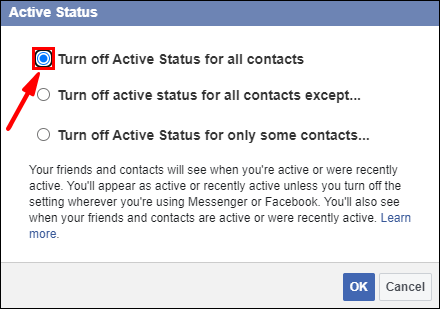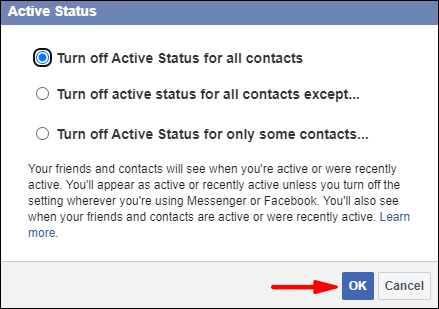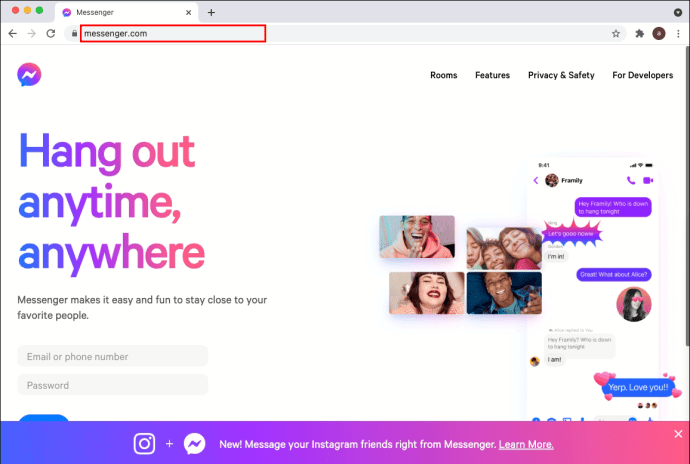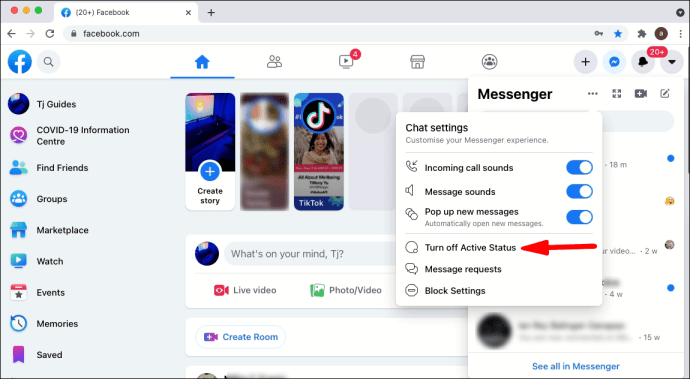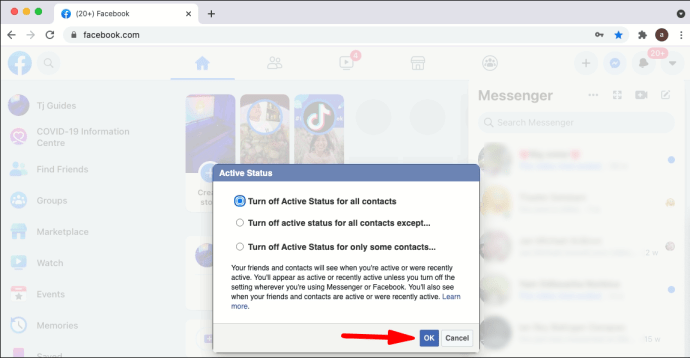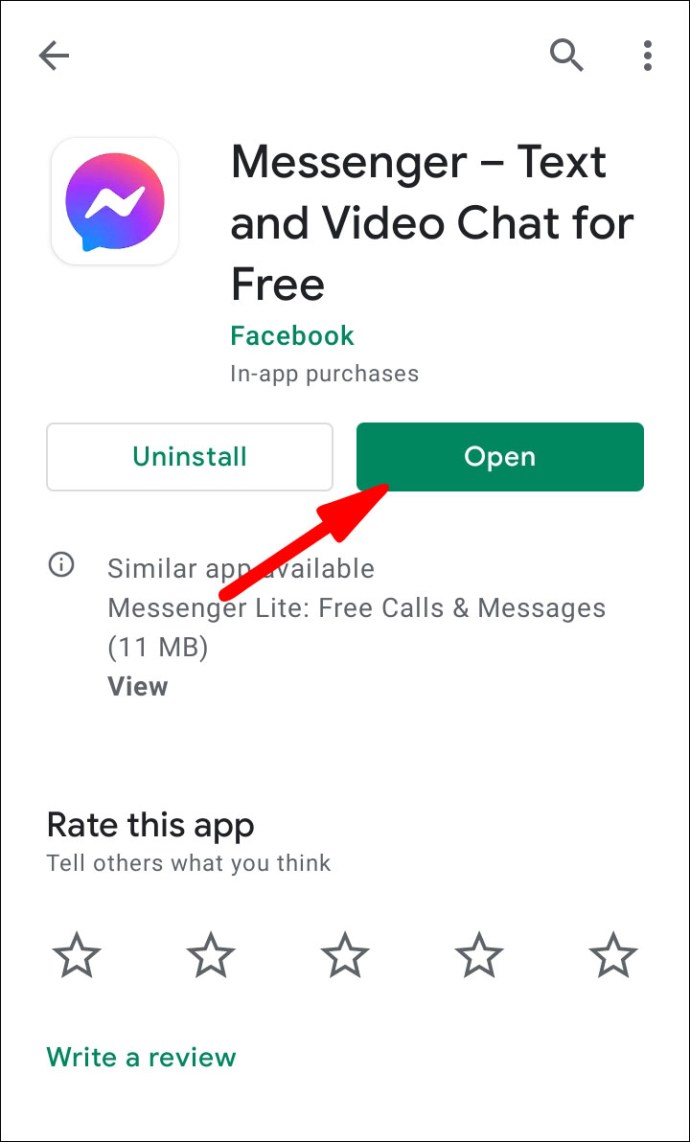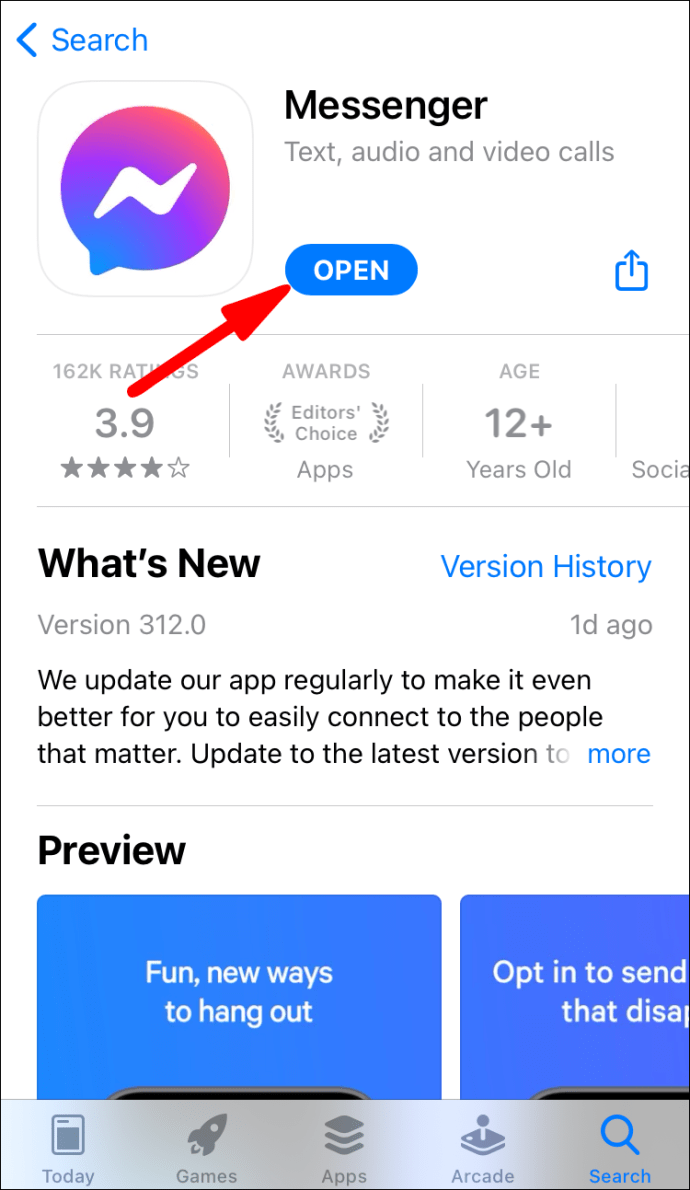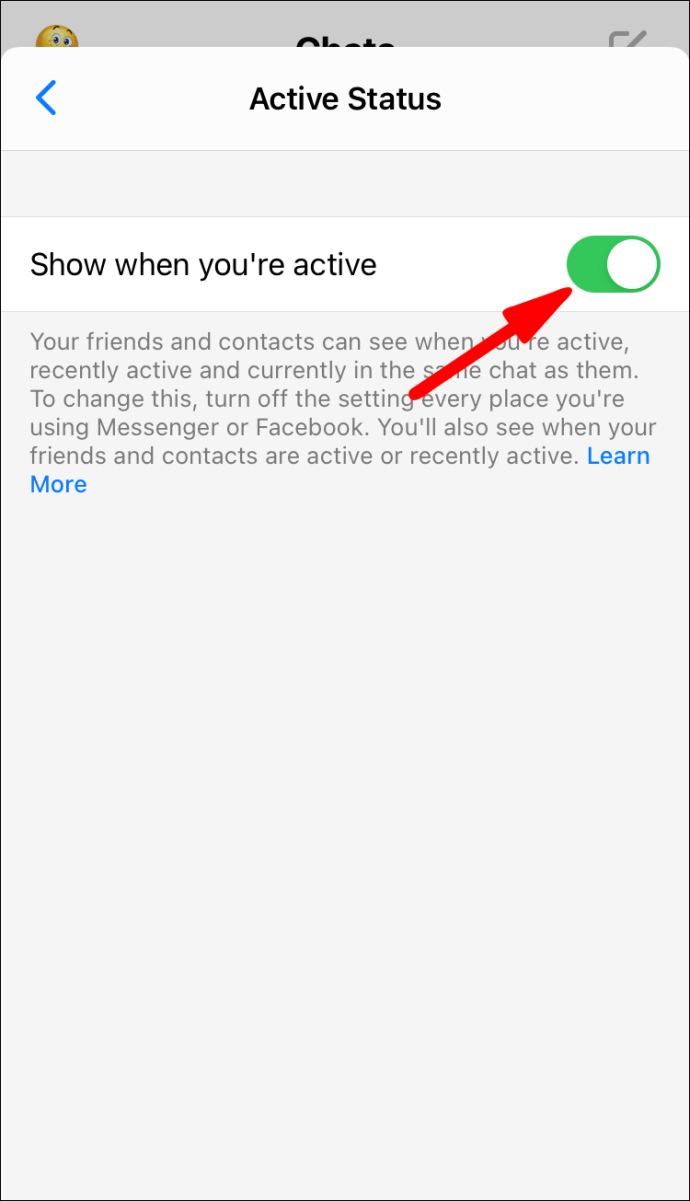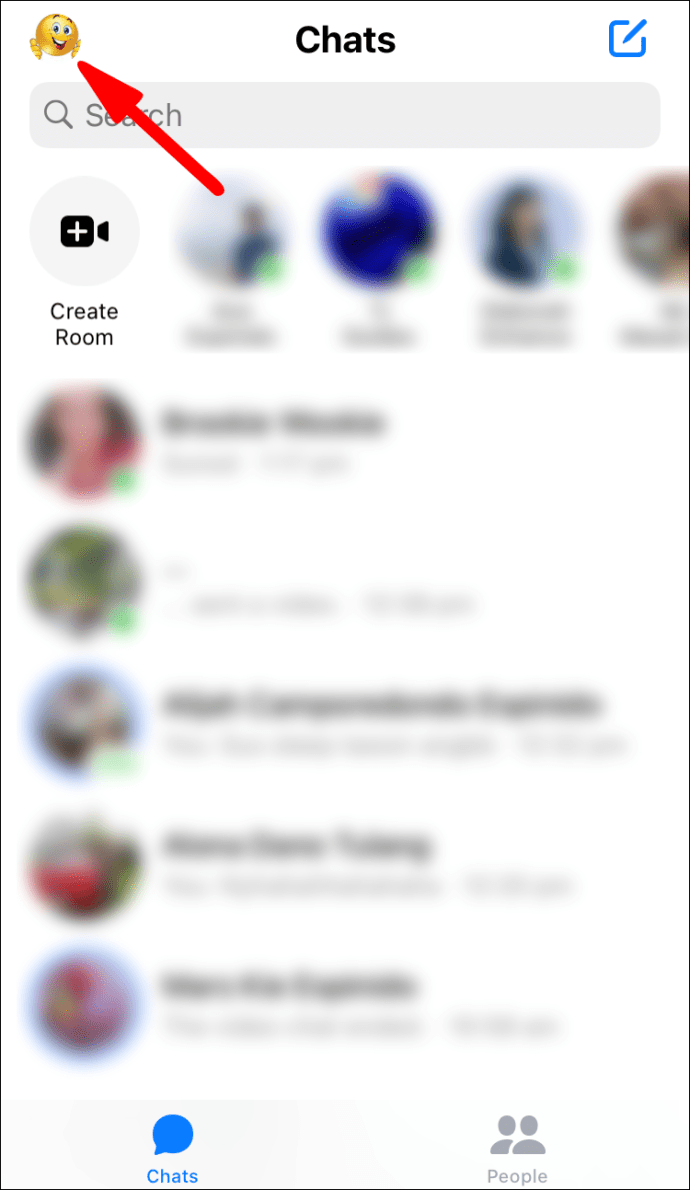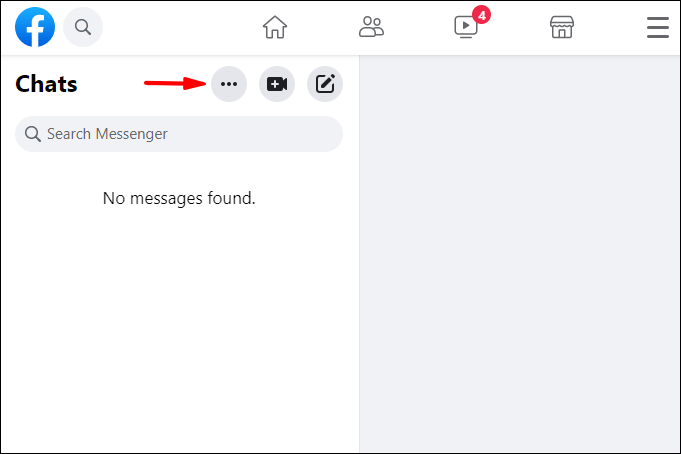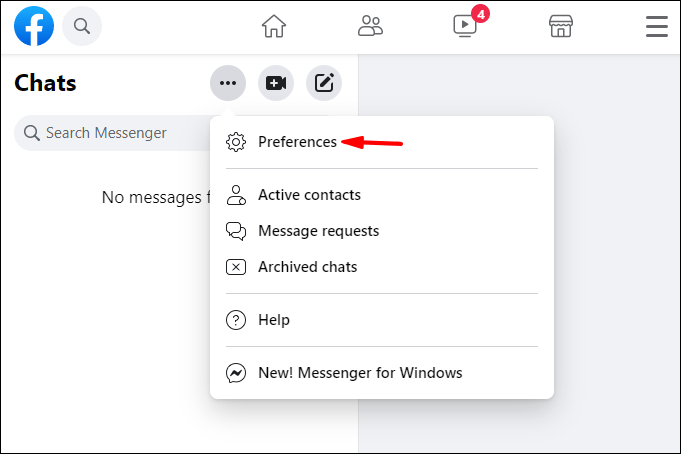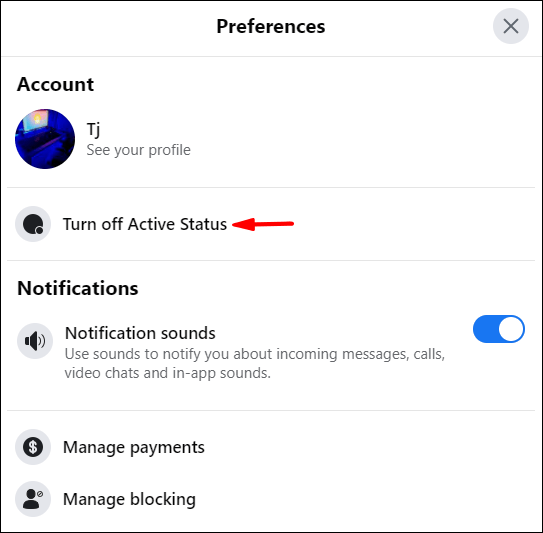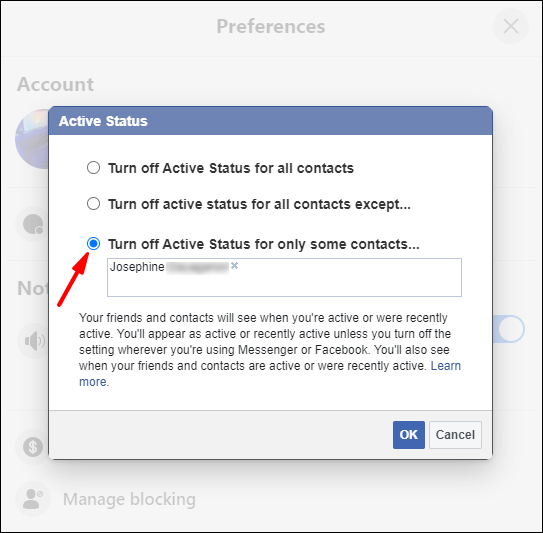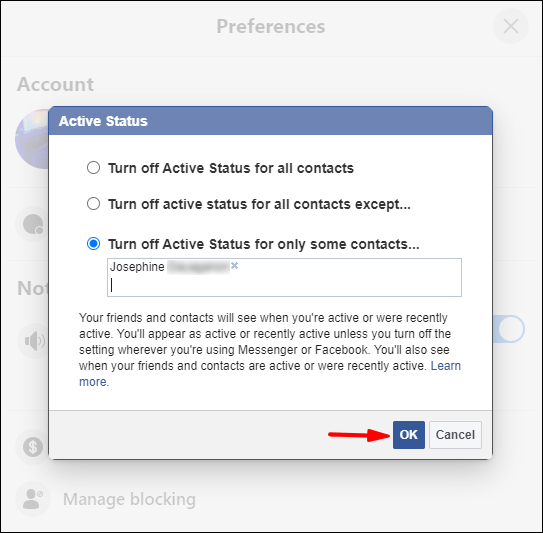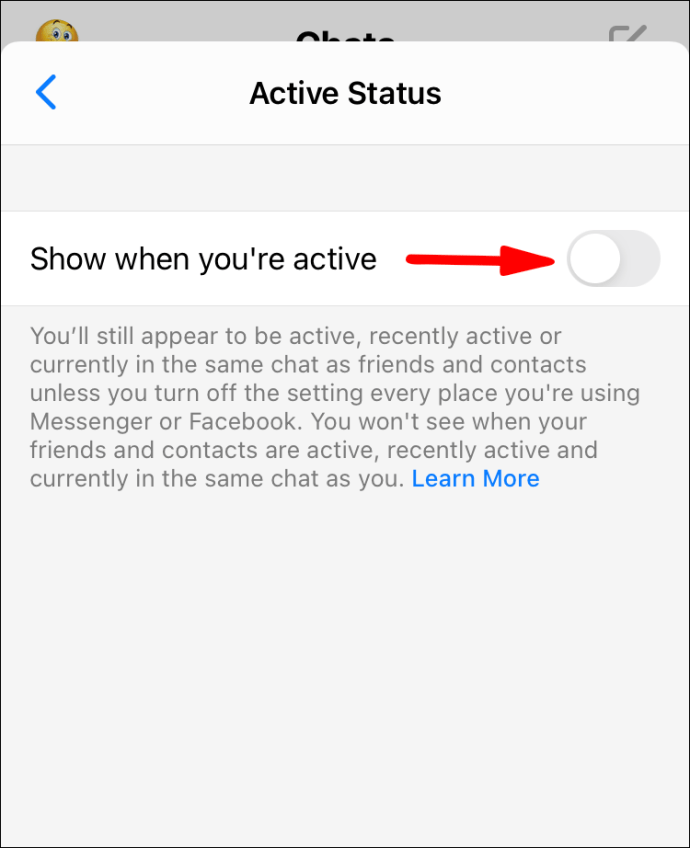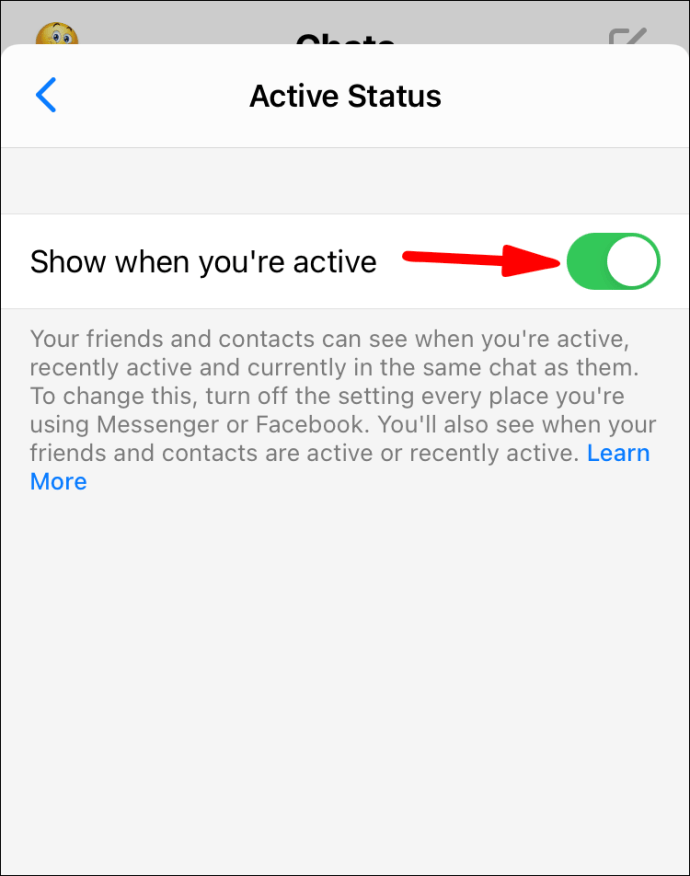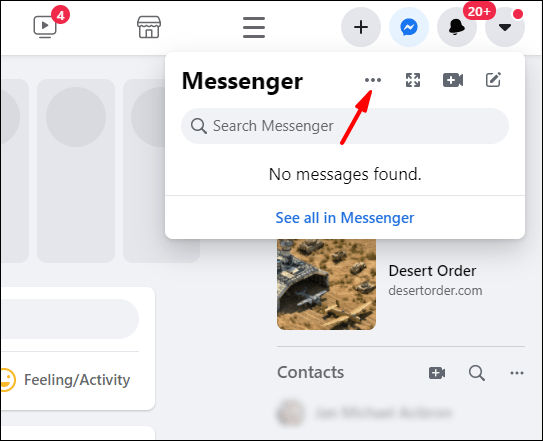Facebook Messenger 是 Facebook 的一个内置功能,后来发展成为一个独立的应用程序。每月有数十亿活跃用户,它是继 WhatsApp 之后最受欢迎的消息应用程序之一。

虽然社交媒体的重点是社交,但有时我们宁愿不说话。如果您想访问 Messenger 但看起来不可见,本文将向您展示如何操作。
我们汇总了对每个人或特定联系人显示离线的步骤、如何关闭上次看到的时间戳,以及在使用应用程序时增加隐私的一些其他提示。
如何在 Facebook Messenger 上离线显示?
通过网络浏览器使用 Facebook Messenger 时看起来离线:
- 导航到 messenger.com 并登录您的帐户。

- 在右上角,选择 Messenger 图标。
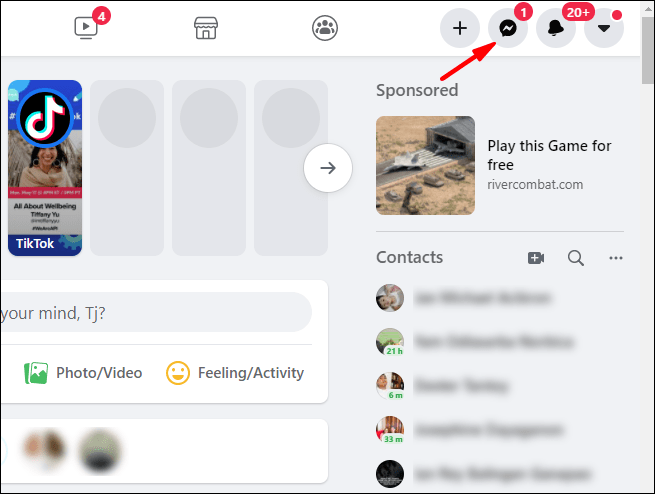
- 从 Messenger 下拉菜单中,单击三点状菜单图标。
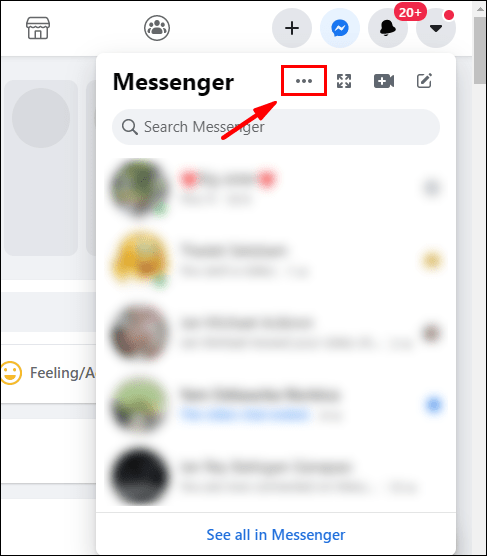
- 从下拉菜单中选择“关闭活动状态”。
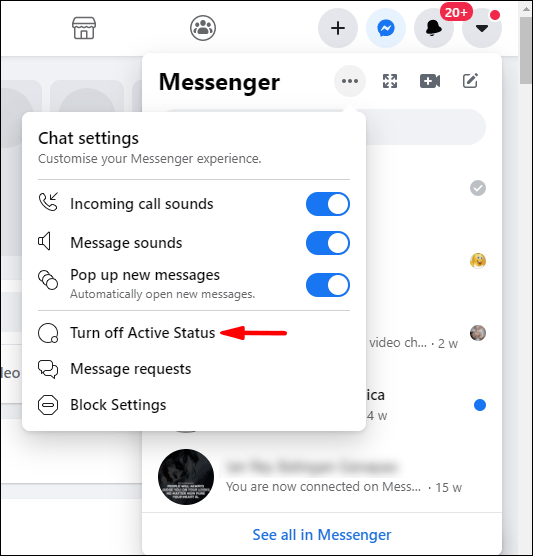
- 从弹出窗口中,选择“关闭所有联系人的活动状态”。
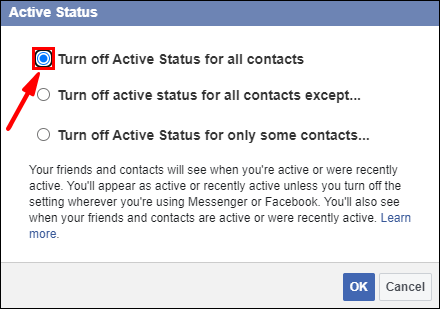
- 单击“确定”进行确认。
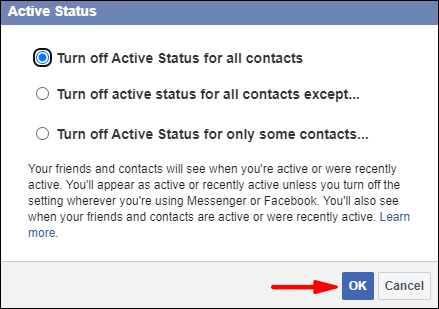
通过 Windows 10 使用 Facebook Messenger 时看起来离线:
- 导航到 messenger.com 并登录您的帐户。

- 选择 Messenger 图标,然后单击三点状菜单图标。
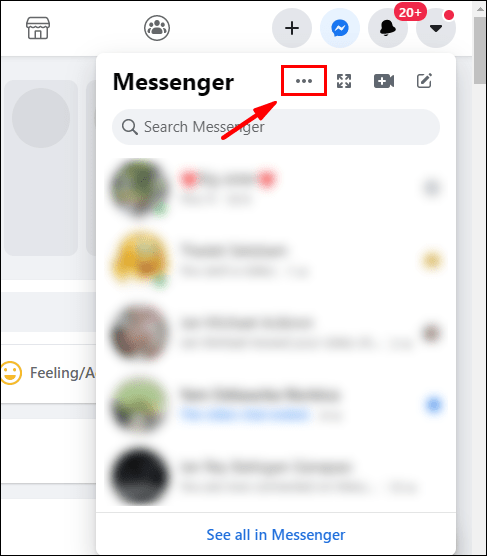
- 单击“关闭活动状态”。
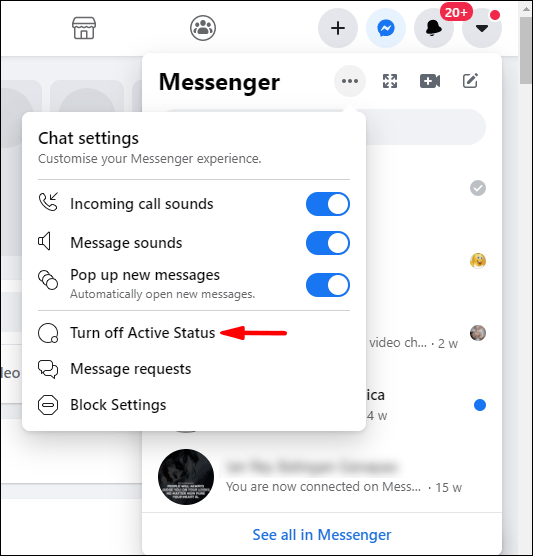
- 选择“关闭所有联系人的活动状态”选项。
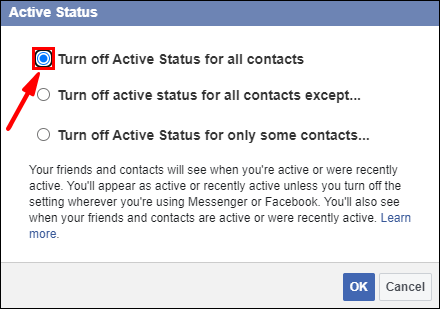
- 单击“确定”进行确认。
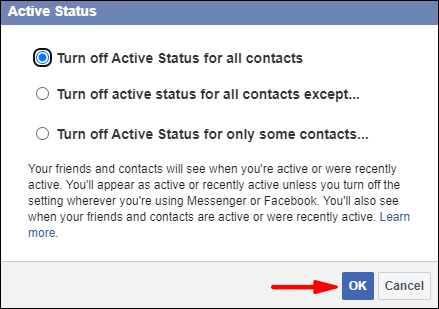
通过 Mac 使用 Facebook Messenger 时看起来离线:
- 导航到 messenger.com 并登录您的帐户。
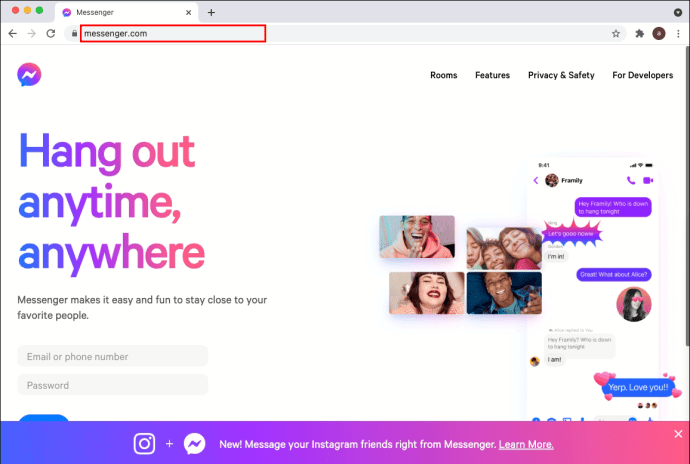
- 选择 Messenger 图标,然后单击三点状菜单图标。

- 单击“关闭活动状态”。
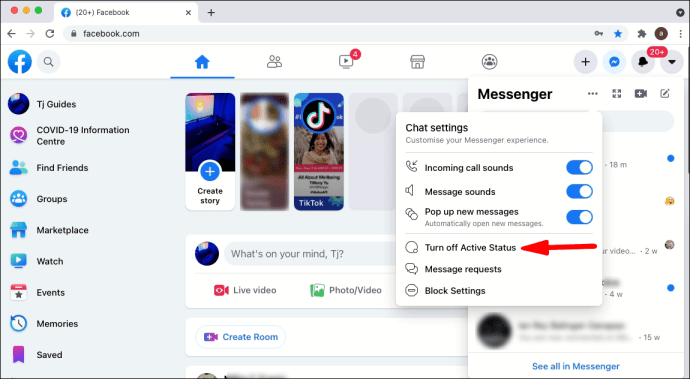
- 选择“关闭所有联系人的活动状态”选项。

- 单击“确定”进行确认。
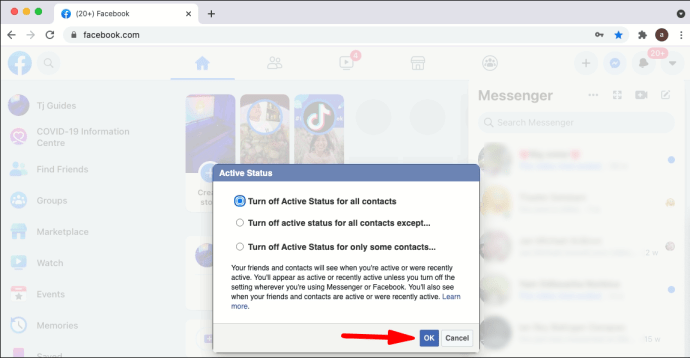
通过 Android 使用 Facebook Messenger 时看起来离线:
- 启动并登录 Messenger 应用程序。
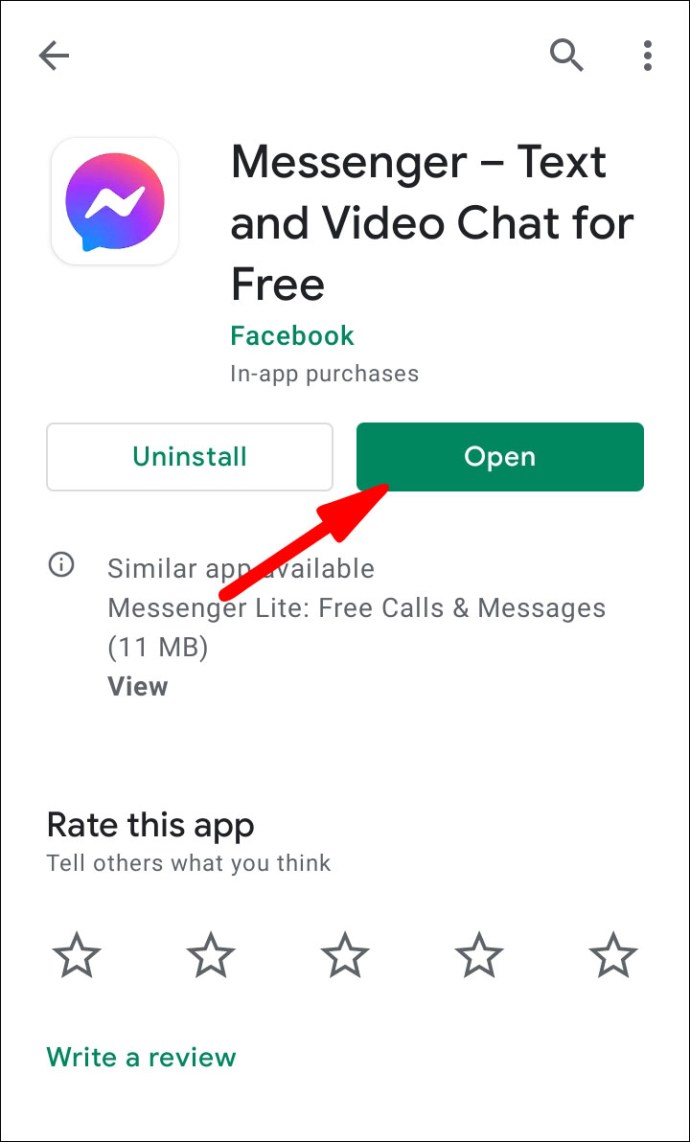
- 单击屏幕左上角的个人资料图标。

- 选择“活动状态”。

- 将“活动时显示”滑块向左移动以将其关闭。

- 单击弹出窗口中的“关闭”进行确认。

通过 iPhone 使用 Facebook Messenger 时看起来离线:
- 启动并登录 Messenger 应用程序。
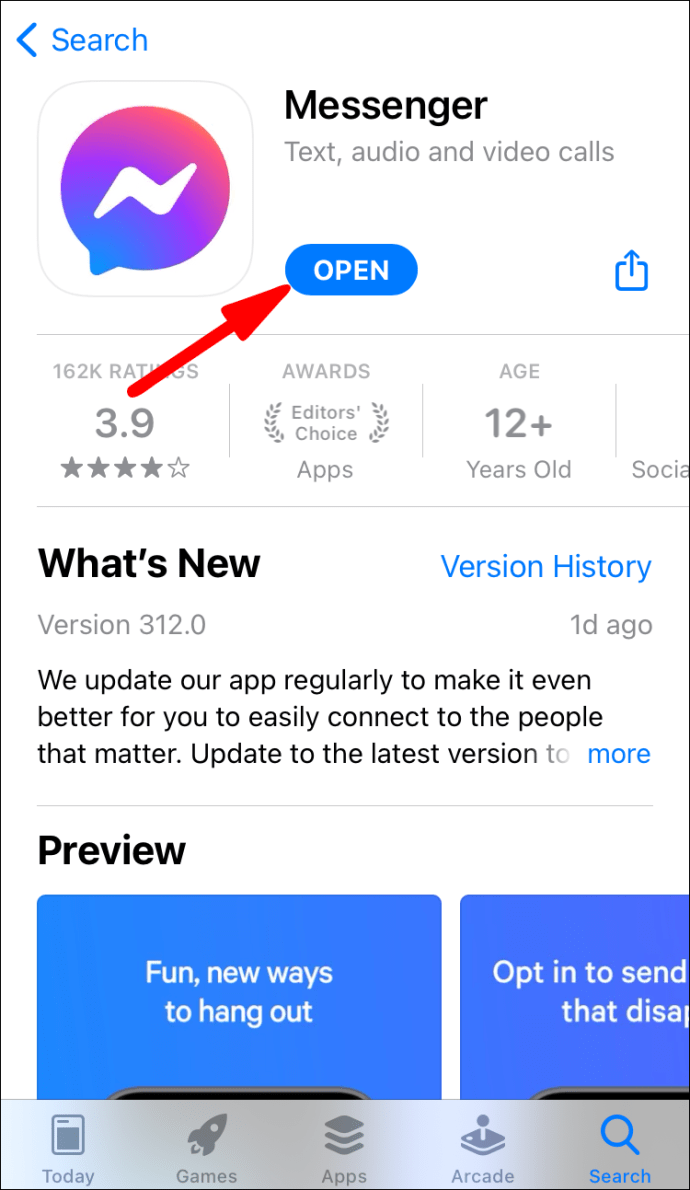
- 单击屏幕左上角的个人资料图标。
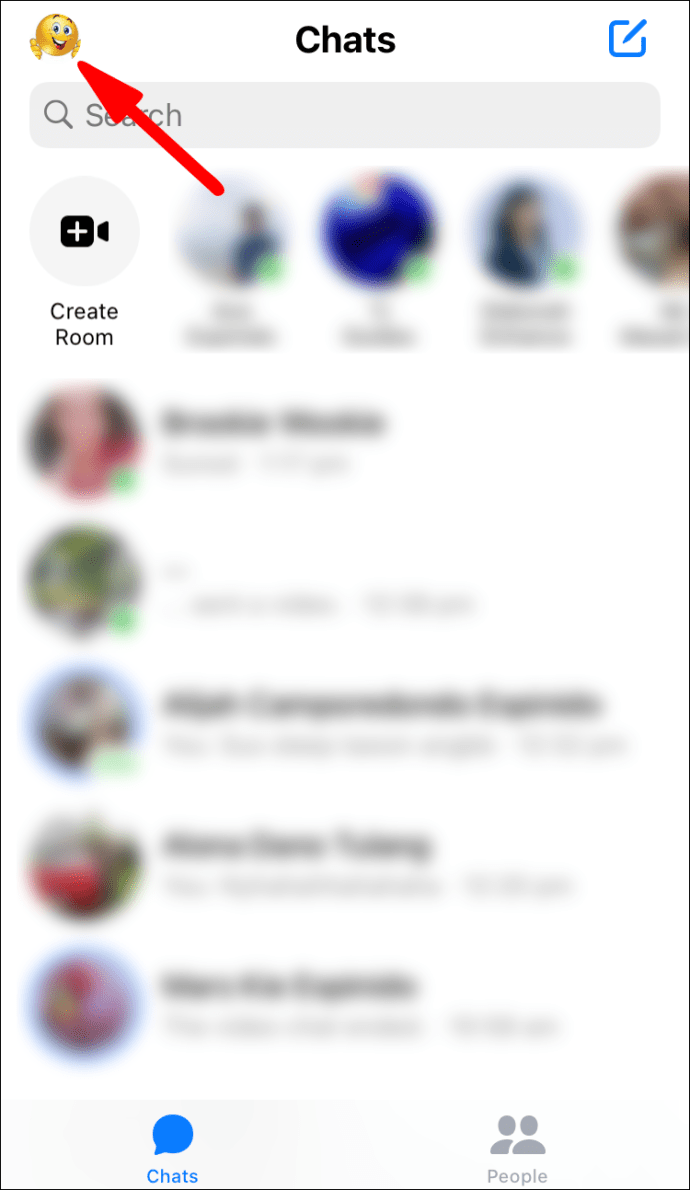
- 选择“活动状态”。
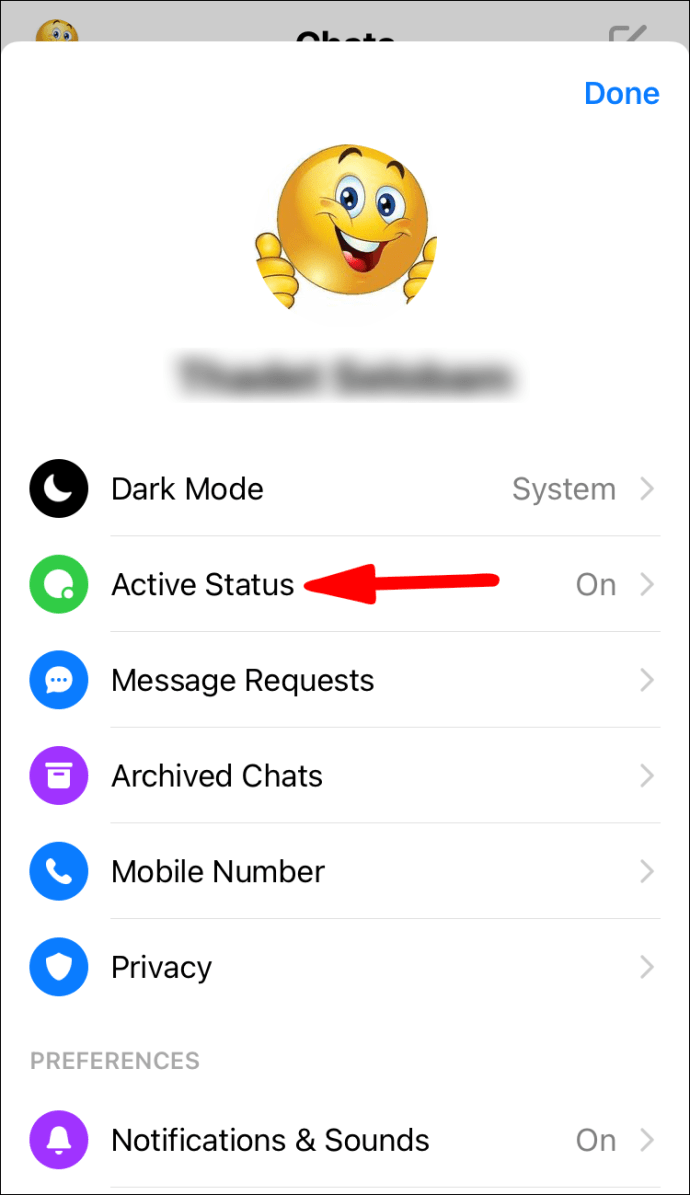
- 将“活动时显示”滑块向左移动以将其关闭。
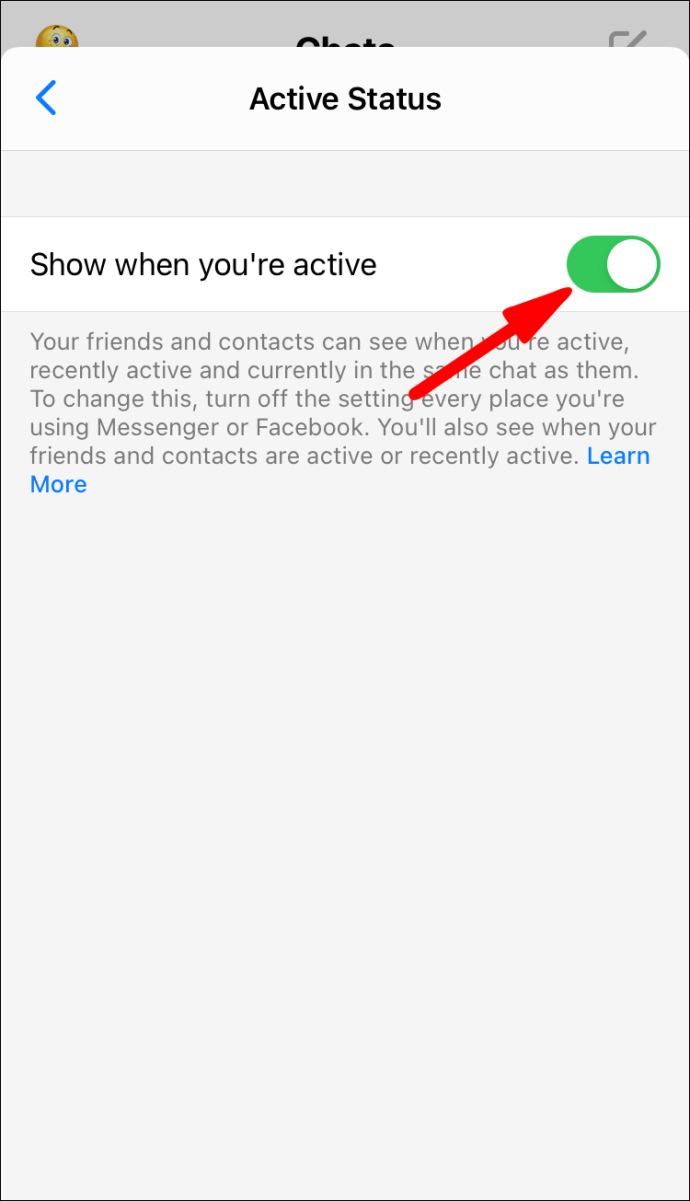
- 单击弹出窗口中的“关闭”进行确认。

隐藏在 Facebook Messenger 聊天中
从朋友名单
要通过移动设备对选定的联系人看起来离线:
- 启动并登录 Messenger 应用程序。

- 单击屏幕左上角的个人资料图标。
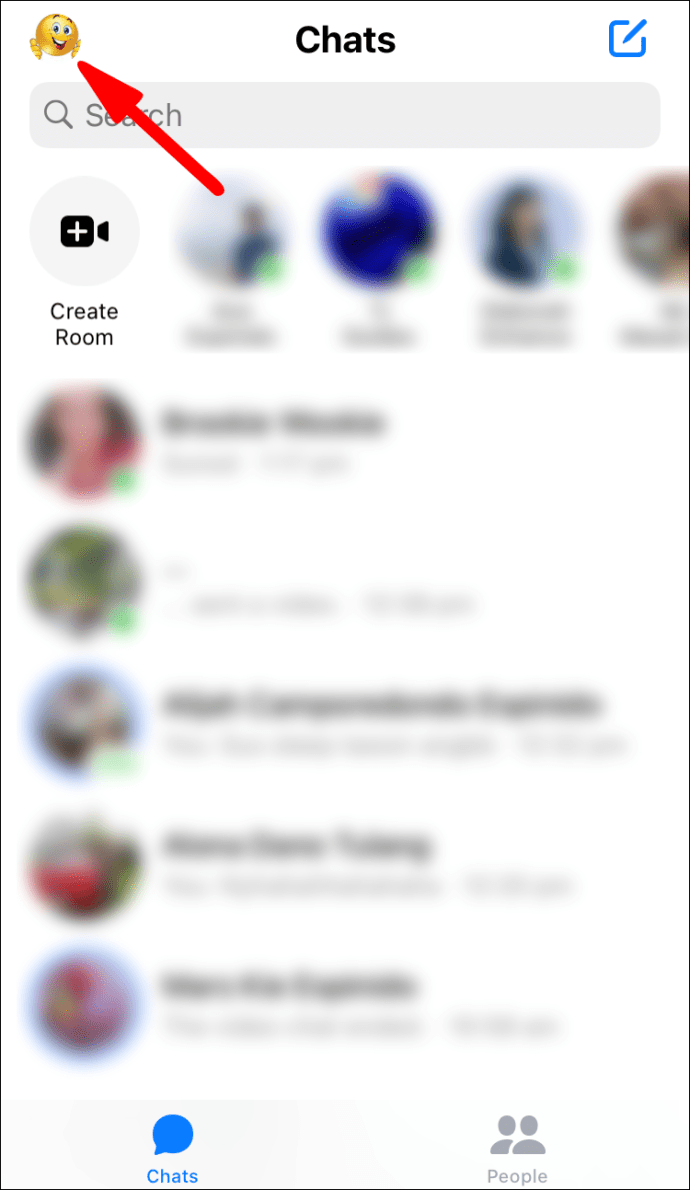
- 选择“活动状态”。
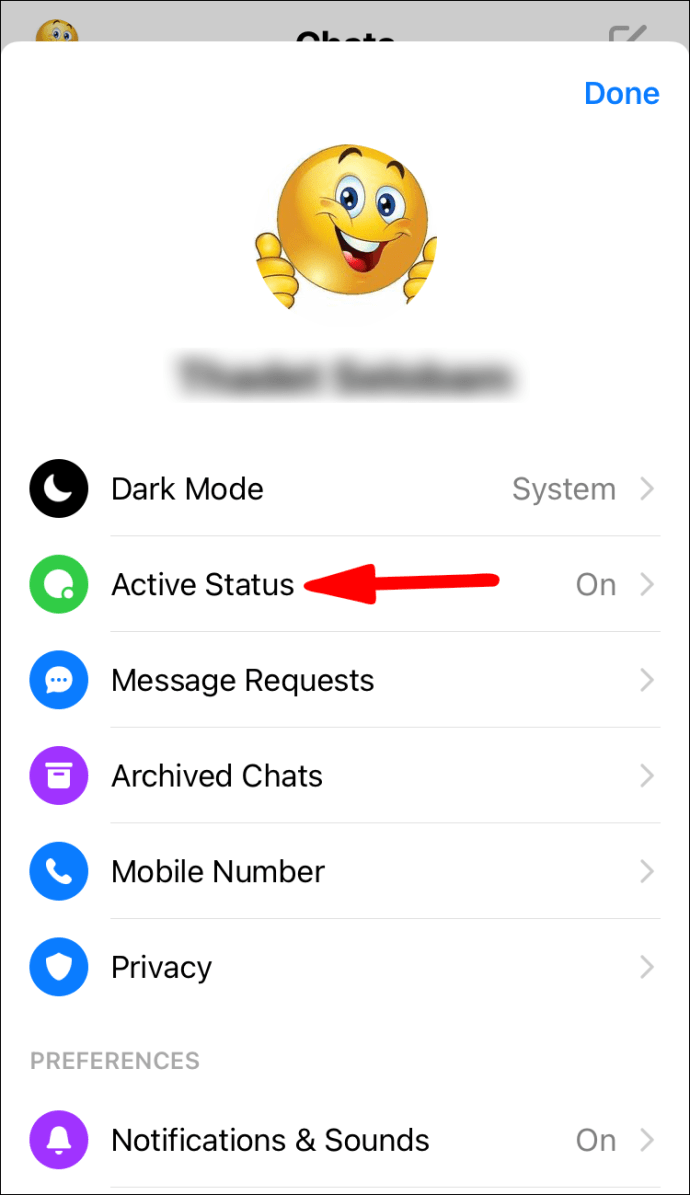
将“活动时显示”滑块向左移动以将其关闭。
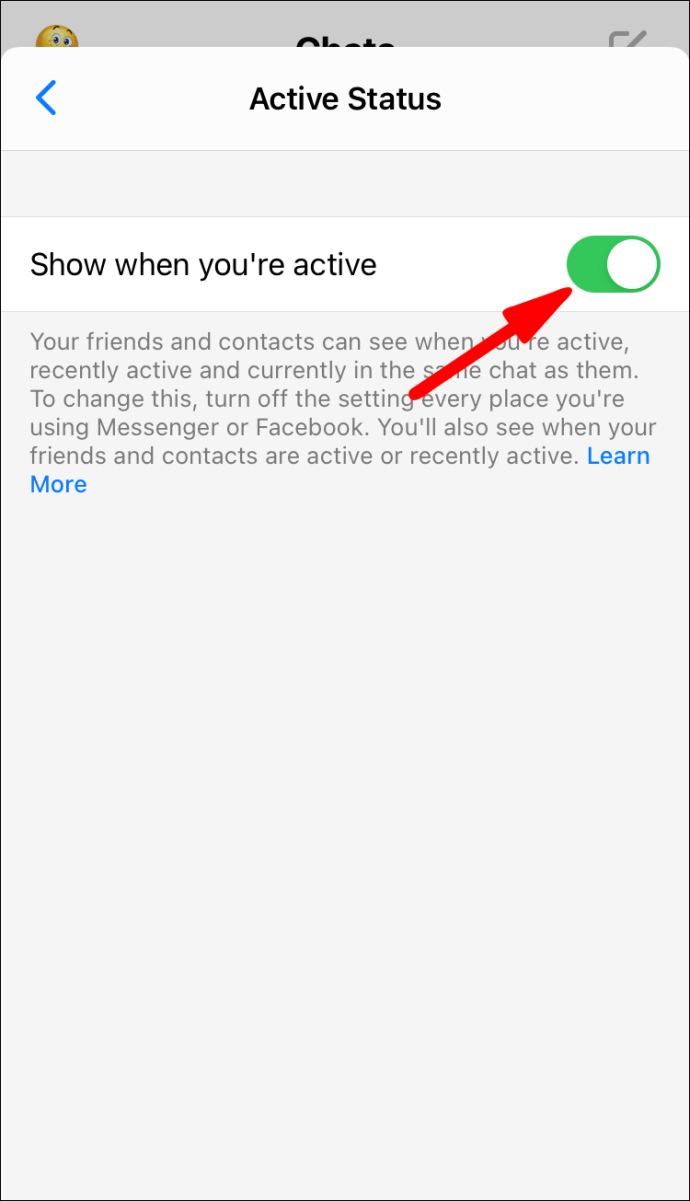
- 单击“仅为某些联系人关闭活动状态”。
- 输入您希望离线显示的人员的姓名。
- 选择“确定”进行确认。
来自个人
通过移动设备让联系人看起来离线:
- 启动并登录 Messenger 应用程序。
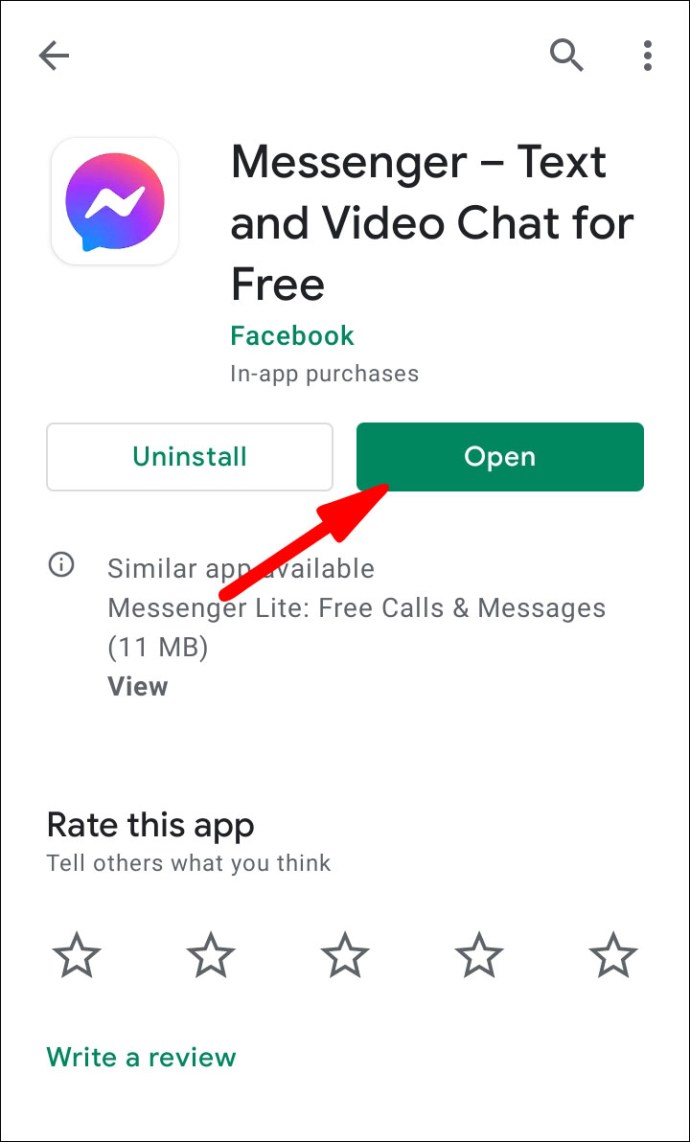
- 单击屏幕左上角的个人资料图标。

- 选择“活动状态”。

- 将“活动时显示”滑块向左移动以将其关闭。

- 单击“仅为某些联系人关闭活动状态”。
- 输入您希望离线显示的人的姓名。
- 选择“确定”进行确认。
来自所有朋友,除了
通过移动设备对除选定的少数朋友之外的所有朋友看起来离线:
- 启动并登录 Messenger 应用程序。

- 单击屏幕左上角的个人资料图标。
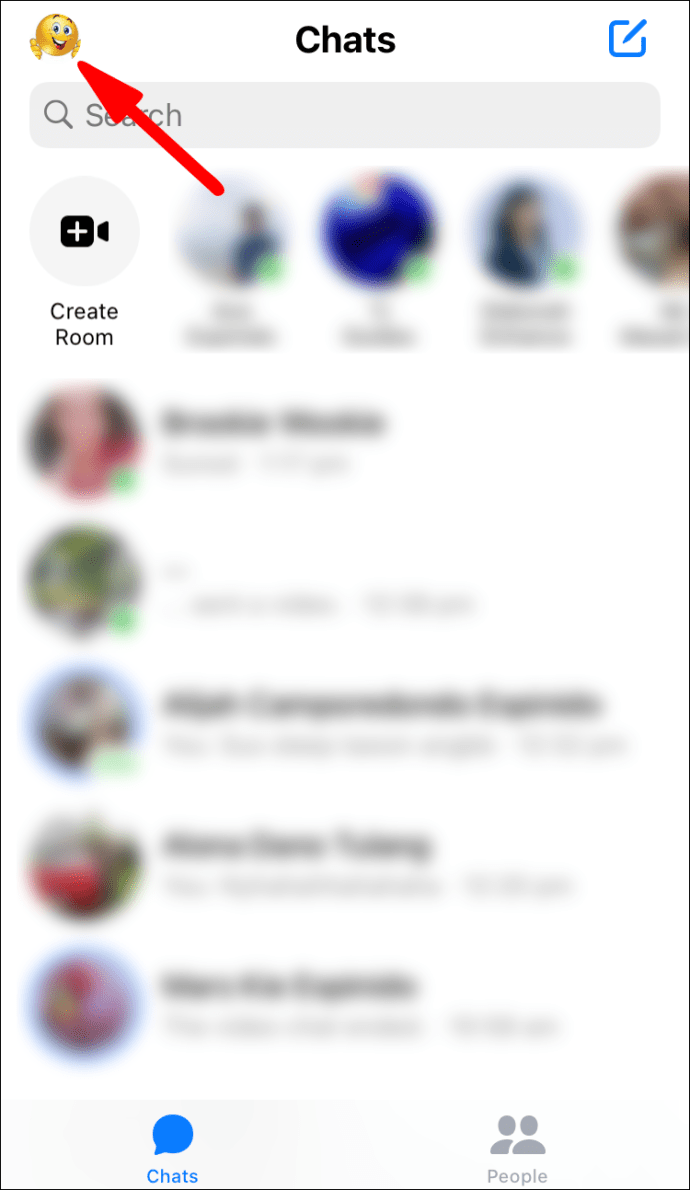
- 选择“活动状态”。
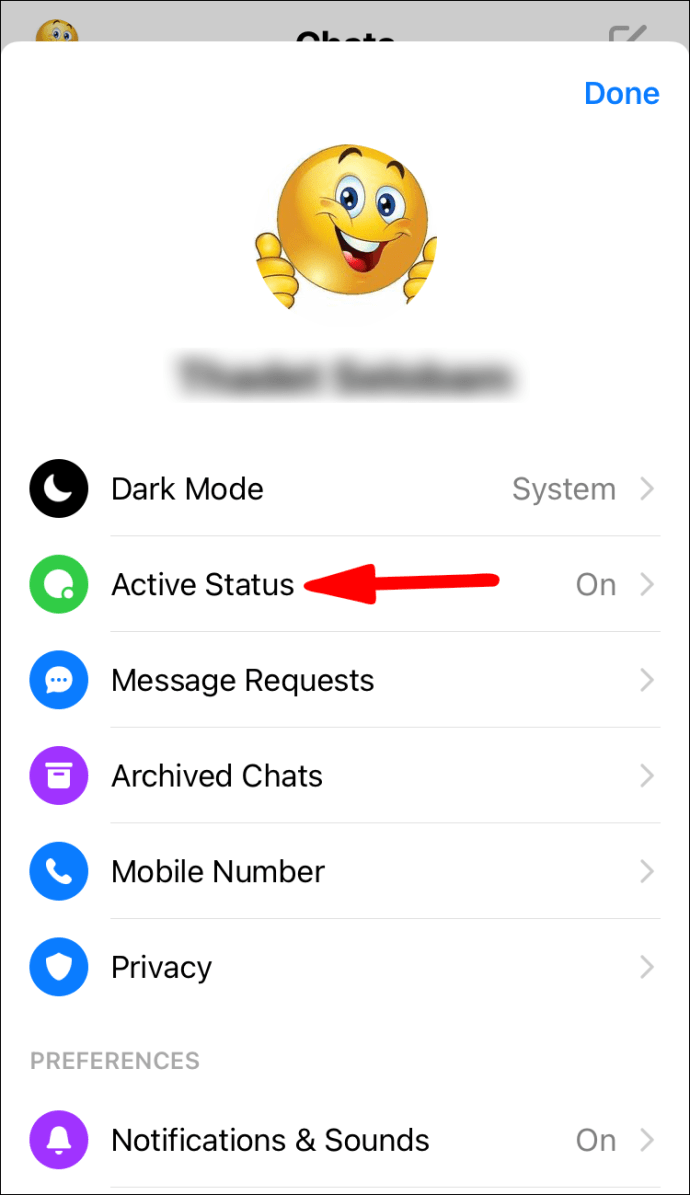
- 将“活动时显示”滑块向左移动以将其关闭。

- 单击“关闭除所有联系人的活动状态”。
- 输入您希望在线显示的人的姓名。
- 选择“确定”进行确认。
通过桌面隐藏在 Facebook Messenger 聊天中
- 导航到 messenger.com 并登录您的帐户。

- 确保您没有在其他任何地方登录,因为这些设置仅适用于桌面。
- 从左上角,单击三点状菜单图标。
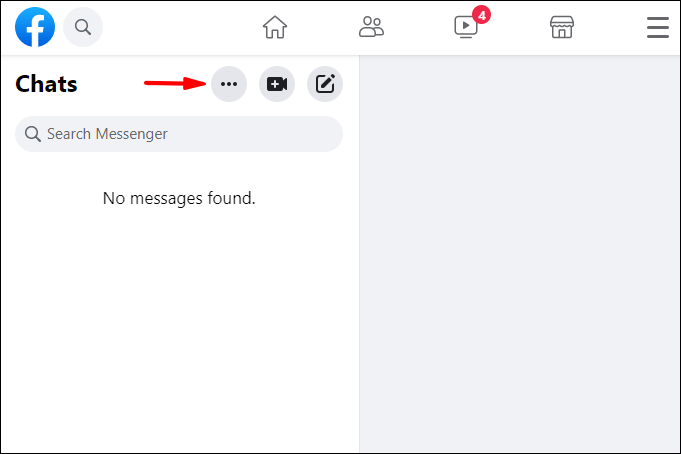
- 单击“首选项”。
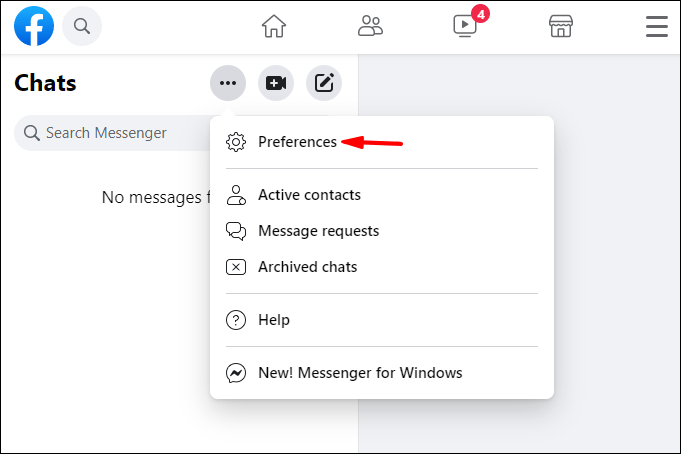
- 单击“关闭活动状态”。然后到:
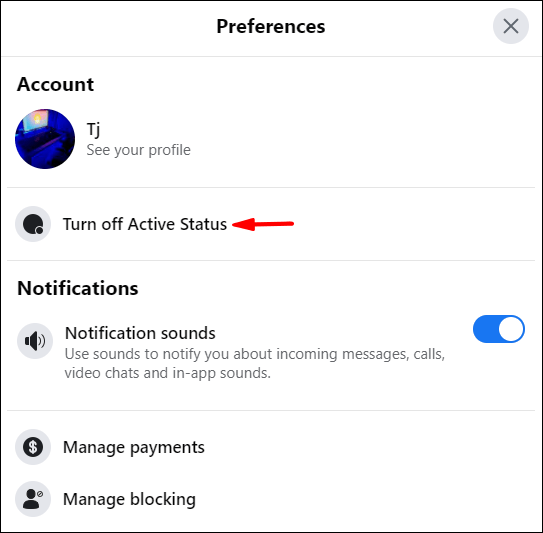
- 对所有联系人显示离线,选择“关闭所有联系人的活动状态”。

- 对除选定的几个联系人之外的所有联系人显示为离线,选择“关闭除所有联系人的活动状态”。并在文本字段中输入名称[s]。

- 仅对某些联系人显示离线,选择“仅对某些联系人关闭活动状态...”,然后在文本字段中输入姓名 [s]。
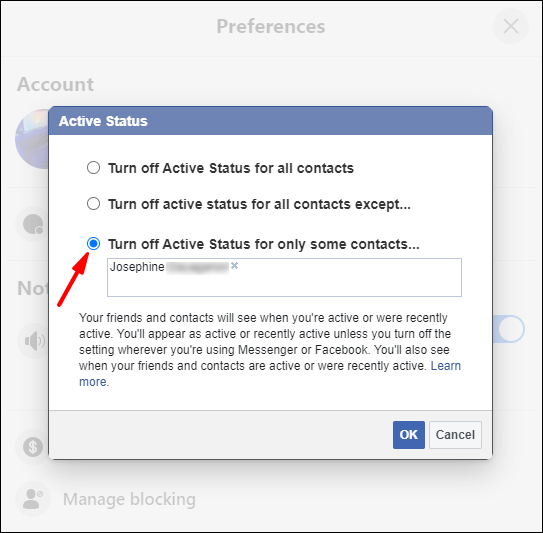
- 对所有联系人显示离线,选择“关闭所有联系人的活动状态”。
- 单击“确定”进行确认。
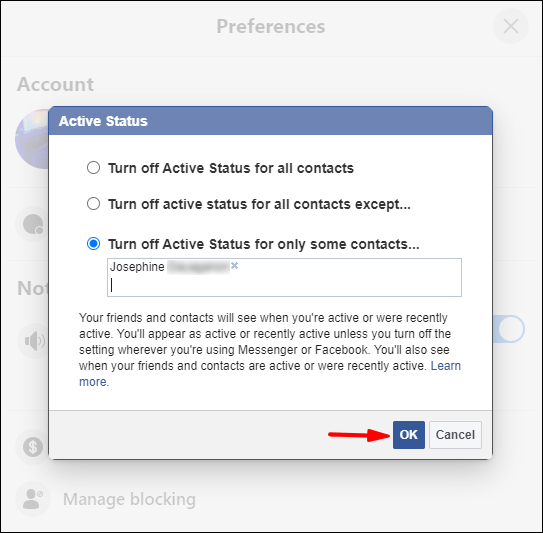
如何撤消隐藏在 Facebook Messenger 上?
通过移动设备使用 Facebook Messenger 时从离线切换到在线:
- 启动并登录 Messenger 应用程序。
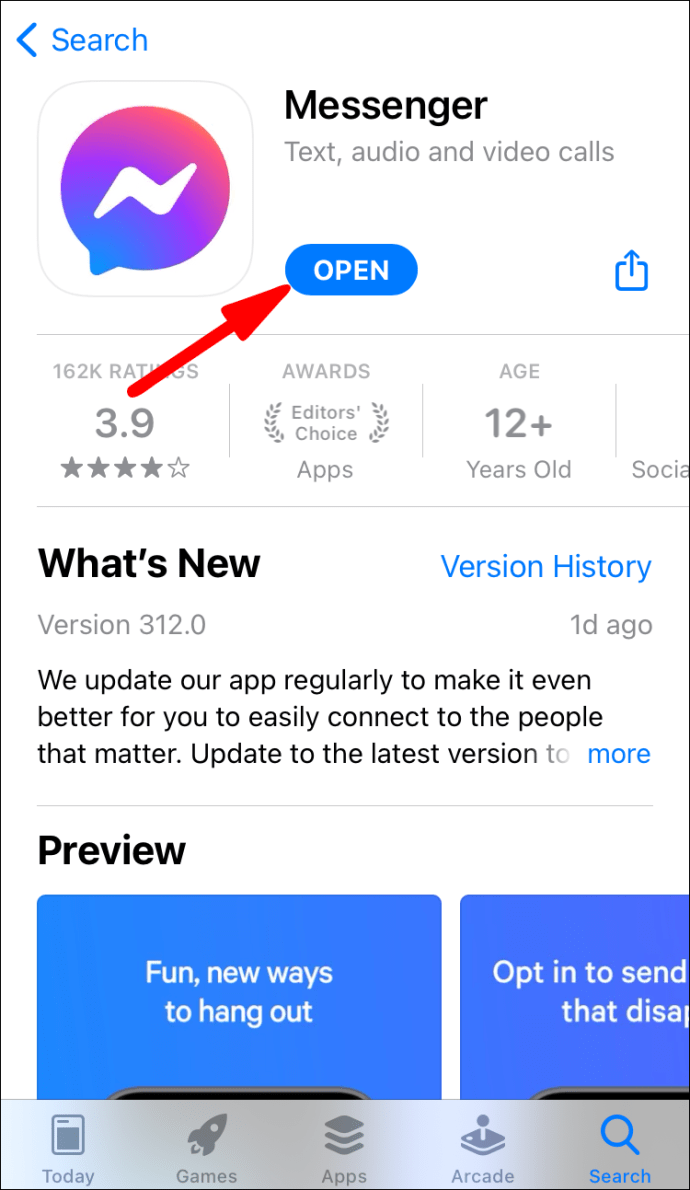
- 单击屏幕左上角的个人资料图标。
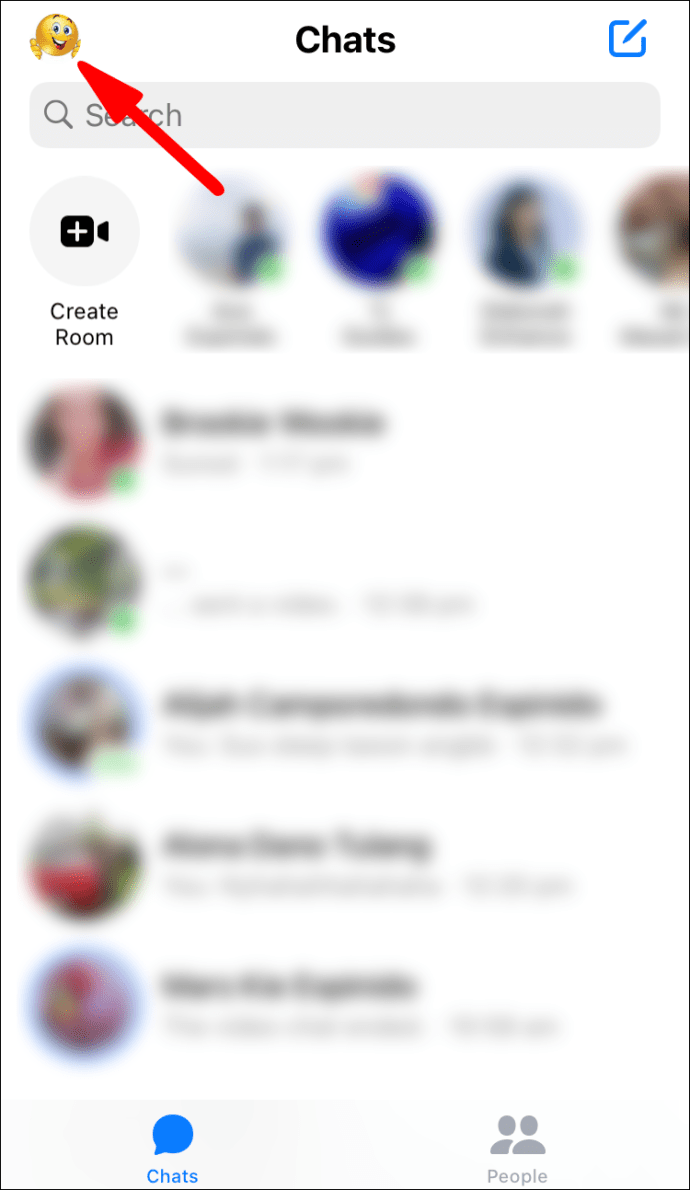
- 选择“活动状态”。

- 将“活动时显示”滑块向右移动以将其打开。
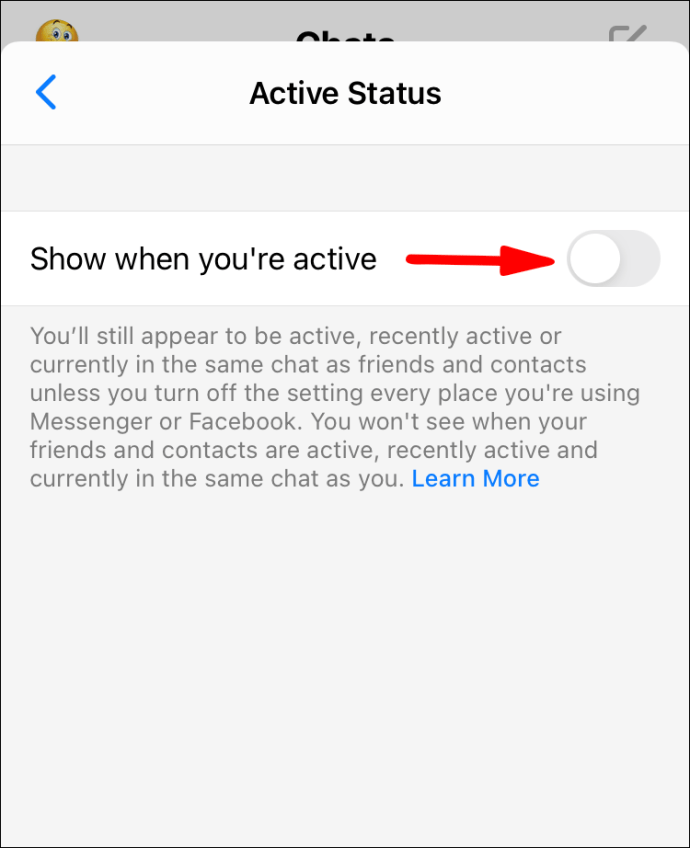
- 在弹出的窗口中点击“开启”进行确认。
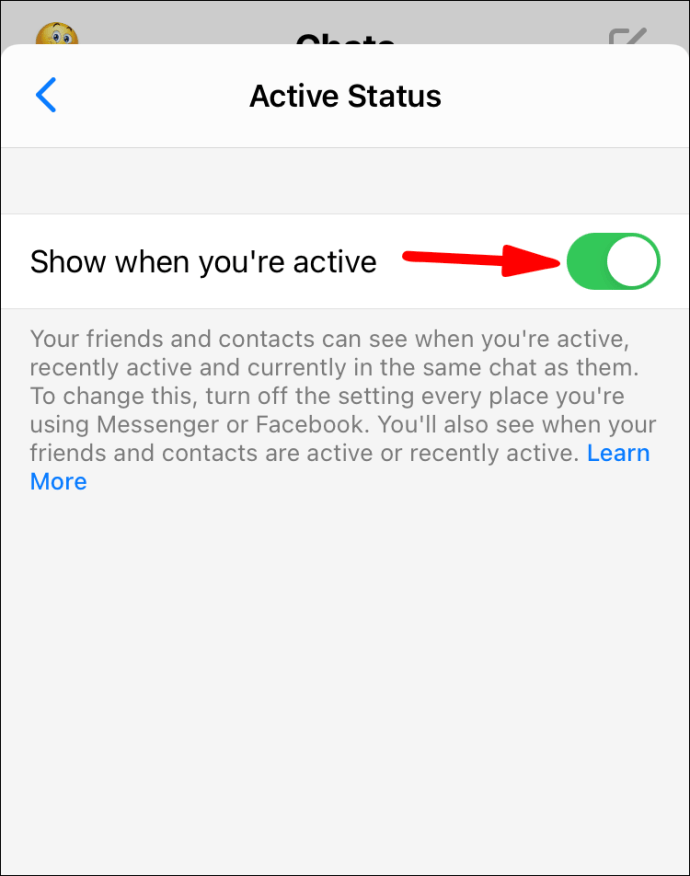
通过 PC 和 Mac 使用 Facebook Messenger 时从离线切换到在线:
- 导航到 messenger.com 并登录您的帐户。

- 选择 Messenger 图标,然后单击三点状菜单。
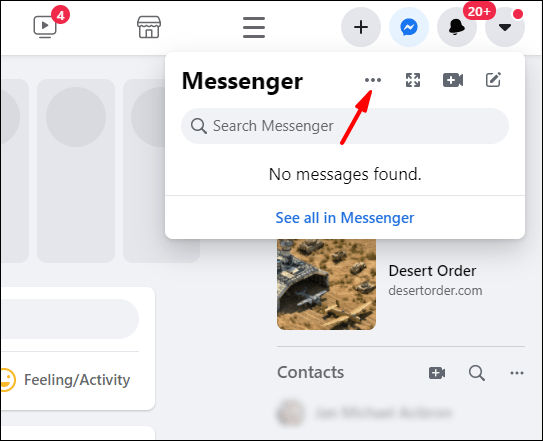
- 从下拉菜单中选择“开启活动状态”。

- 单击“确定”进行确认。
其他常见问题
如何忽略 Facebook Messenger 上的消息?
要忽略通过移动设备在 Messenger 上收到的消息:
1. 启动并登录 Messenger 应用程序。

2. 找到您要忽略的消息并向右滑动。

3. 单击汉堡菜单。

4. 选择“忽略消息”选项。

5. 从确认弹出窗口中,单击“忽略”选项进行确认。

如何撤消忽略 Messenger 上的消息?
要撤消忽略通过移动设备在 Messenger 上收到的消息:
1. 启动并登录 Messenger 应用程序。

2. 单击屏幕左上角的个人资料图标。
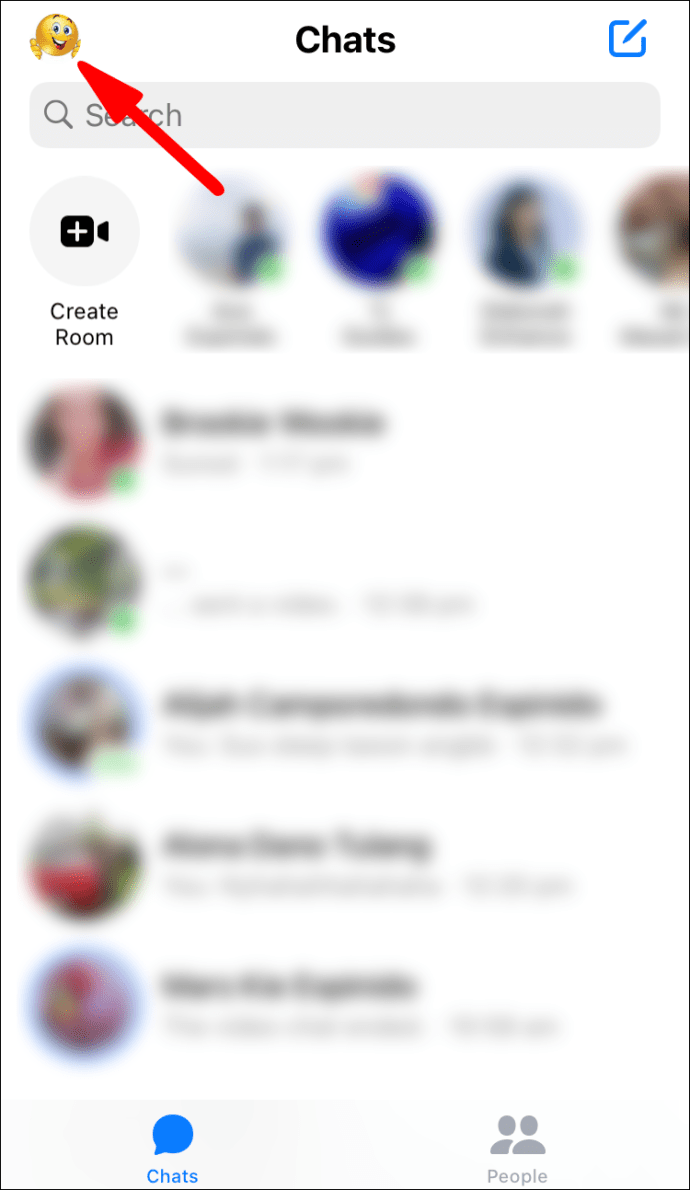
3. 单击“消息请求”>“垃圾邮件”。

5. 将显示您之前忽略的对话列表;单击您要取消忽略的对话。
6. 要回复消息,请在屏幕右下角单击“回复”。
如何忽略 Facebook Messenger 中的群聊?
要通过移动设备忽略 Messenger 中的群聊:
1. 启动 Messenger 应用程序。

2. 找到您要忽略的群聊。

3. 按住聊天并选择“忽略群组”。

如何在 Facebook Messenger 上阻止某人?
要通过您的移动设备在 Messenger 应用程序上阻止某人:
1. 启动 Messenger 应用程序。

2. 打开与您要阻止的人的聊天。

3. 在屏幕顶部,点击他们的名字以显示他们的个人资料。

4. 从底部标有“隐私和支持”的菜单中,选择“阻止”。

5. 要保持 Facebook 好友但停止接收来自此人的消息,请从弹出菜单中选择“在 Messenger 上阻止”。

要取消屏蔽此人,请再次导航到“隐私和支持”,然后单击“取消屏蔽”>“在 Messenger 上取消屏蔽”。
当您在 Messenger 上阻止某人时,他们会看到什么?
您在 Facebook Messenger 而非 Facebook 上屏蔽的人可能会遇到以下情况:
• 向您发送消息时,他们可能会收到“消息未发送”或“此人此时未接收消息”的消息。
• 如果您过去曾通过 Messenger 进行过对话,并且他们碰巧查找了这些对话,则您的图片将以黑色粗体显示,并且他们将无法单击它来访问您的个人资料。
您如何在 Messenger 上进行私人对话?
“秘密对话”功能用于与您的朋友使用端到端加密进行私密且安全的对话; Facebook将无法访问它。它目前仅可通过适用于移动设备的 Messenger 应用程序使用。要开始秘密对话:
1. 从您的移动设备启动 Messenger 应用程序。

2. 找到您希望与其进行秘密对话或对其进行搜索的联系人的先前消息。
3. 单击他们的名字以显示他们的个人资料。

4. 选择“转到秘密对话”。

5. 在“秘密对话”窗口中,在文本字段左侧旁边,单击时间图标以设置消息阅读后消失的时间。

6. 然后像往常一样发送消息。
如何关闭 Facebook Messenger 上的最后活动?
要停止通过 Android 或 iOS 设备在 Messenger 上显示您的上次活动时间:
1. 启动 Messenger 应用程序。

2. 从左上角,选择您的个人资料图标。
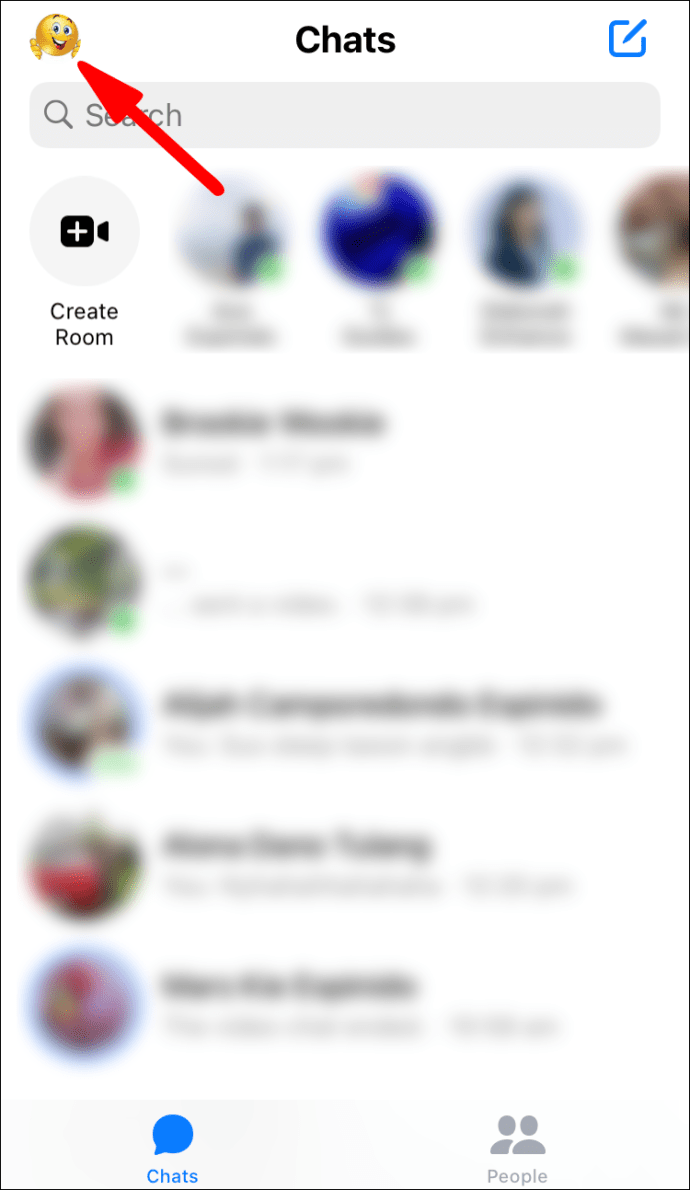
3. 单击“活动状态”。
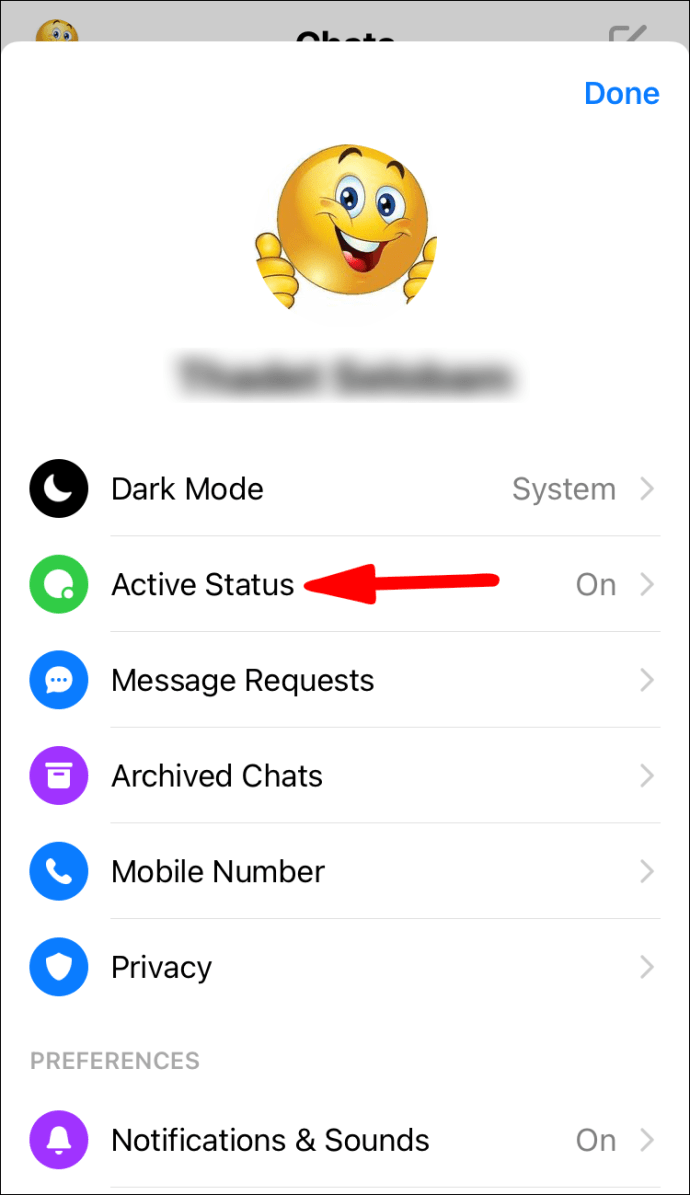
4. 关闭 Messenger 上的最后一个活动。这将保持关闭,直到您重新打开它。
Facebook Messenger 上的捉迷藏
Facebook Messenger 应用程序允许 Facebook 联系人相互发送消息并执行常规即时消息应用程序所做的所有事情。值得庆幸的是,Messenger 为我们提供了向所有人或特定个人隐藏的选项,以及保护我们隐私的各种其他方式。
既然我们已经向您展示了如何显示为离线状态、如何屏蔽他人以及发送秘密信息,那么您在使用 Messenger 时感觉如何而不受干扰?在使用该应用程序时,您是否使用过任何其他方法来获得额外的隐私?请在下面的评论部分告诉我们。