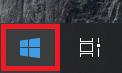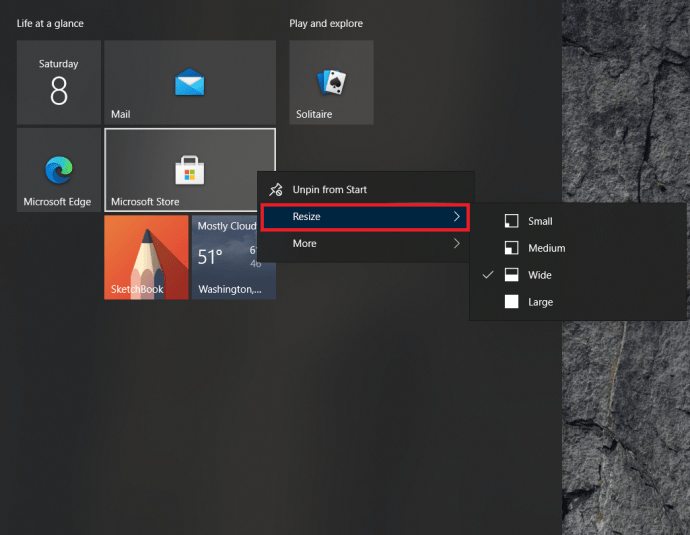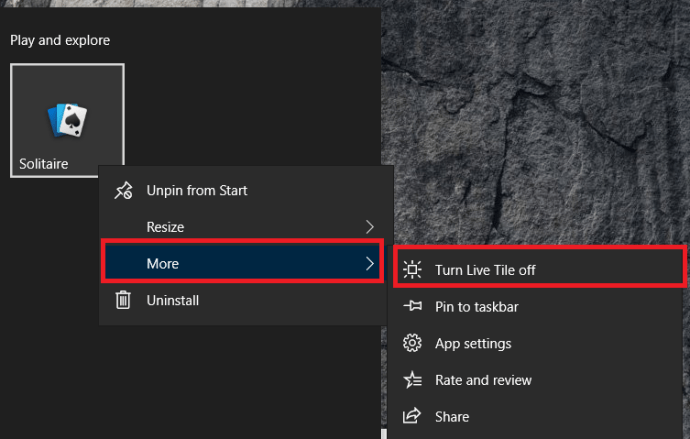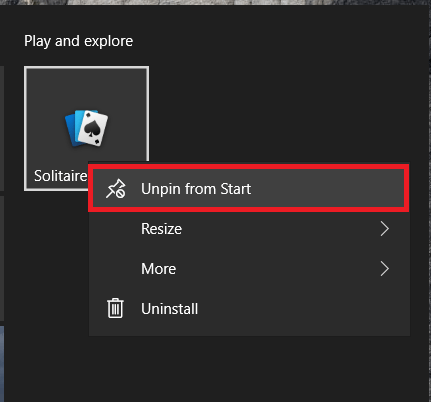无论您喜欢它们还是讨厌它们,磁贴都是 Windows 10 不可或缺的一部分。幸运的是,对于我们这些讨厌它们的人来说,它们很容易摆脱,而对于我们这些喜欢它们的人来说,它们很容易修改,以便以更好地满足我们的需求。在本文中,我将向您简要介绍如何移动、调整大小和添加图块,以及如何完全摆脱它们。
对于初学者来说,磁贴是您在单击 Windows 开始按钮时看到的那些彩色方块。带有图像或消息的那些被称为动态图块,并通过 Internet 进行更新。带有程序图标的平面程序不是实时的,将打开与它们关联的程序。

在 Windows 10 中移动磁贴
移动磁贴可以让您完全按照自己的需要配置开始菜单,并允许您按逻辑或随机方式对磁贴进行分组。
- 点击 Windows 开始菜单,它是屏幕左下角的图标。
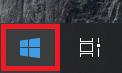
- 接下来,选择一个图块并将其拖放到位。
- 右键单击磁贴,选择 调整大小,并从选项中进行选择以使其与其他选项相适应。
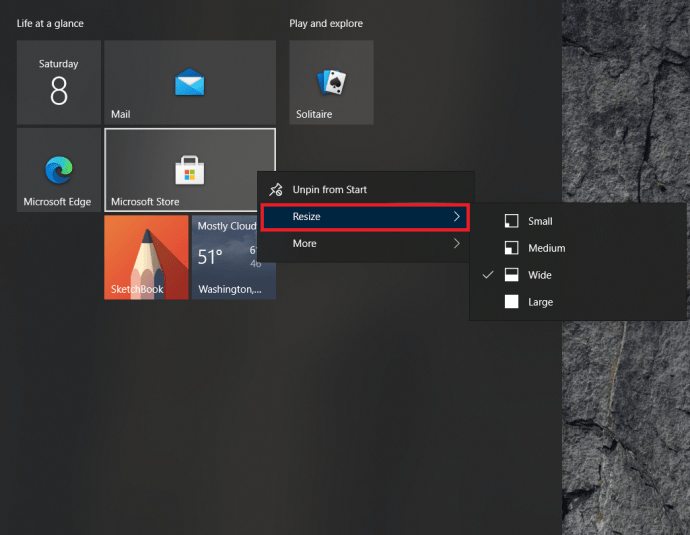
如果您打算使用大量磁贴来保持桌面井井有条,则分组非常有用。如果您更喜欢瓷砖而不是桌面图标,则非常有用。移动后,磁贴将保持原位,直到您移动或移除它。
- 打开 开始菜单 正如刚才提到的。
- 选择一个磁贴并将其拖放到空白处以创建组。应该出现一个小的水平条来表示一个新组。
- 选择组上方的空白区域,单击 名称组 给它一个有意义的名字。
在 Windows 10 中添加磁贴
在 Windows 10 中添加磁贴就像移动它们一样简单。
- 右键单击桌面上、资源管理器中或“开始”菜单中的应用程序,然后选择 固定开始.

- 该图标将变成一个磁贴并与其他磁贴一起出现在 Windows 开始菜单中。
并非所有程序都能无缝集成到 Windows 中的磁贴菜单中,因此它们可能需要一点“鼓励”才能适应。按照上述步骤调整新创建的磁贴大小。
您还可以将磁贴拖放到上述组中以创建您想要的外观。
关闭动态磁贴
如果您喜欢这些磁贴但不希望动态磁贴不断更新或分散注意力,您可以将它们关闭以使其看起来与其他磁贴一样。
- 选择 Windows 开始按钮以打开菜单。
- 右键单击活动磁贴,转到 更多的 并选择 关闭动态磁贴.
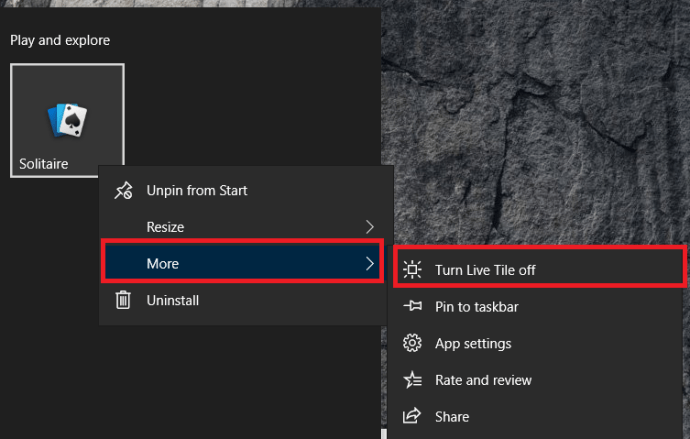
这会将动态磁贴变成静态磁贴,大大降低了干扰值。
在 Windows 10 中完全删除瓷砖
Windows 10 磁贴菜单适用于某些人,但不适用于其他人。就个人而言,我从不使用它们,因此已完全删除它们。如果您喜欢简单的菜单外观,也可以这样做。
- 选择 Windows 开始按钮以打开菜单。
- 接下来,右键单击一个磁贴,然后单击 从头开始取消固定, 对所有瓷砖重复。
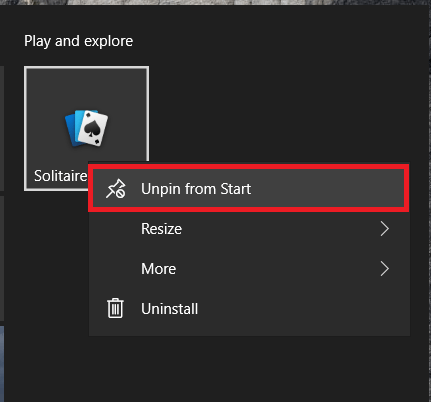
- 如果您想将菜单最小化一些,请将鼠标放在“开始”菜单的右边缘并将其拖过,直到只能看到主菜单,然后松开。
这将删除磁贴并带回传统的 Windows 菜单。虽然它不像瓷砖那样丰富多彩,但也不那么分散注意力。另外,如果您使用的是平板电脑,没有动态磁贴意味着(稍微)降低数据使用量。
在 Windows 10 中创建您自己的动态磁贴
如果您真的很喜欢瓷砖并想自己制作,那么您很幸运。曾经有一个名为 TileCreator 的 Microsoft 应用程序可以让您创建新的磁贴,但不久前微软没有解释就将其撤下。然而,第三方黑客拼凑了一个名为 TileIconifier 的磁贴编辑器,它可以在这里找到。

- 下载并安装 TileIconifier。
- 创建您的磁贴并将其添加到“开始”菜单。
- 使用瓷砖。
如您所见,您可以使用 Windows 桌面和“开始”菜单中的磁贴做很多事情。如果你有耐心和创造力,就有可能创造出真正原创和个性化的东西。