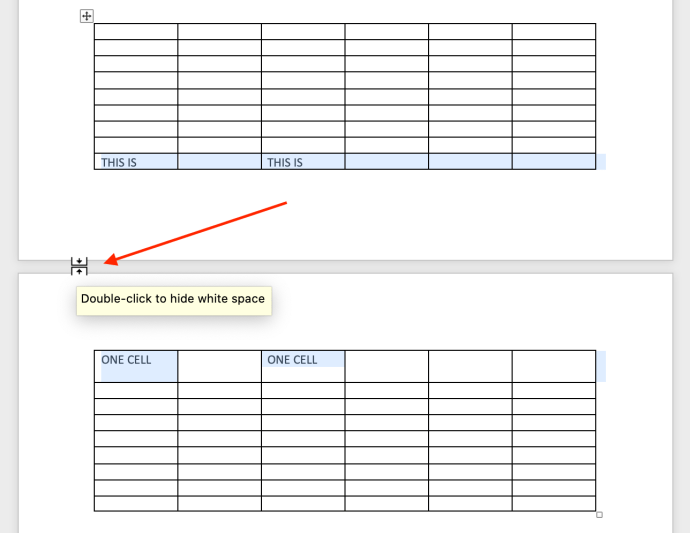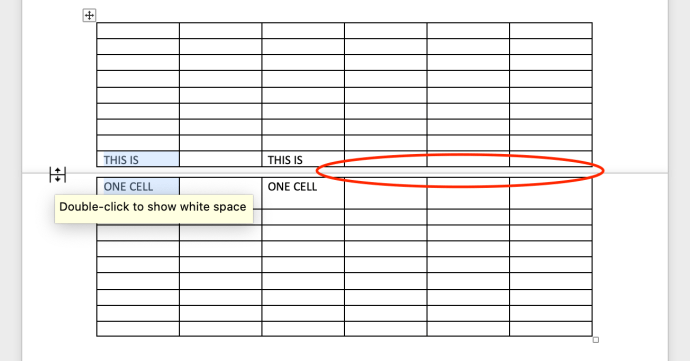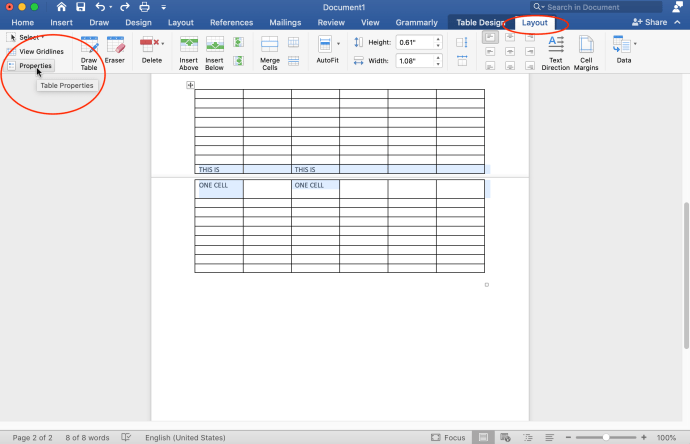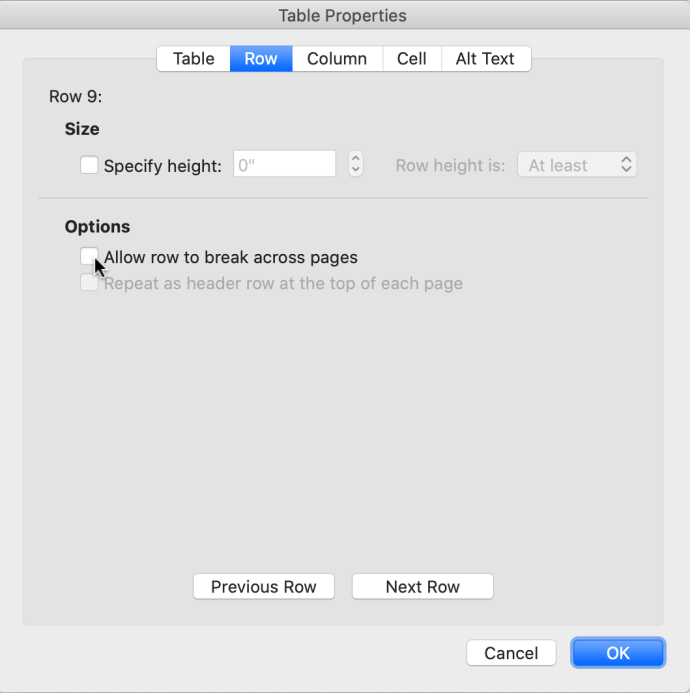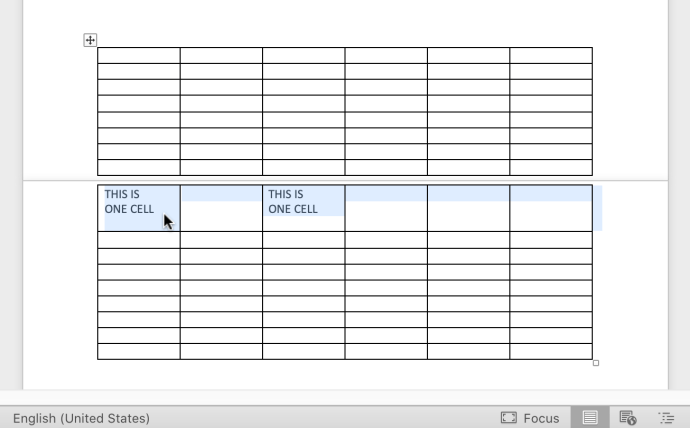当表格跨越两页时,Microsoft Word 2010、2013、2016 和 365 中的表格往往会丢失特定单元格/行的顶线和底线布局。表格行被添加到第一页的底部和第二页的顶部,仅一行。 Word 功能无法检测到下一页的单元格或行的延续,因为默认情况下它会自动将“边框”应用于每一页。因此,如果您有一个表格行继续到新页面,当您实际上想要将单元格行移到下一页而不出现拆分时,Word 会在其中抛出一个边框。

一种解决方法是绘制空的、无边框的文本框,这会掩盖表格中不需要的“拆分”边框。


然而,有一个比执行所谓的“掩盖”更好的选择。以下是如何以正确的方式解决问题。
如何修复 Word 中跨两页损坏的表格行和单元格
在开始在 Word 中编辑表格设置之前,您可以删除空格,以便表格从一页到下一页保持紧密。
第 1 步:消除空白(可选)
- 双击页面之间的间隙,它就会消失,使两个页面靠得更近。
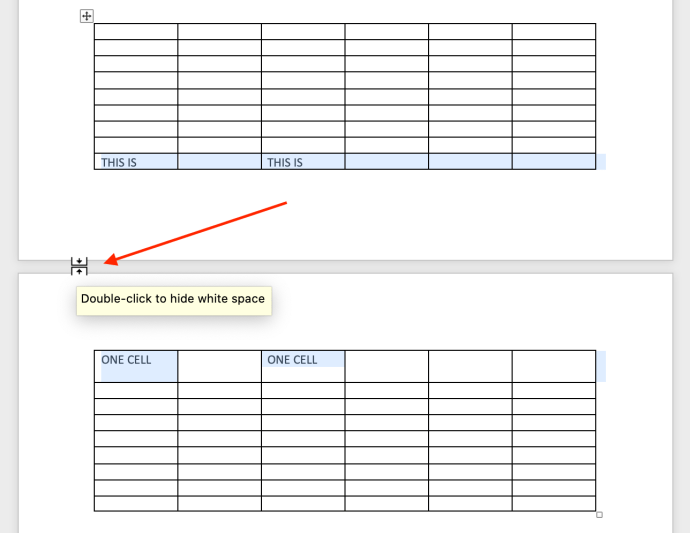
- 你会立即看到变化。如果需要,您也可以通过再次双击来撤消它。
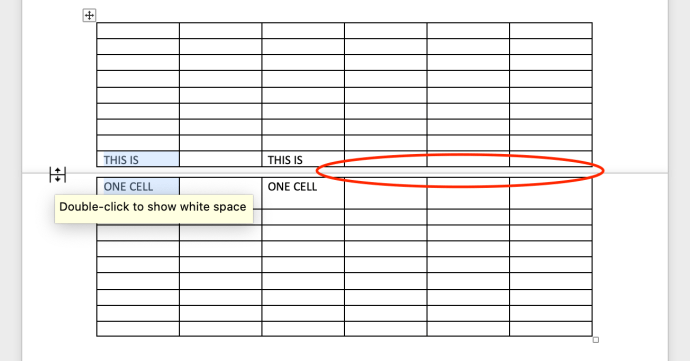
消除空白后,您可以更改表格属性以修复拆分表格行。
步骤 2:编辑表属性
进入表格的属性允许您调整 Word 跨页面管理表格的方式。这是该怎么做。
- 选择任何表格单元格。点击 “布局” 出现在顶部的选项卡,然后单击 “特性” 在最左边。
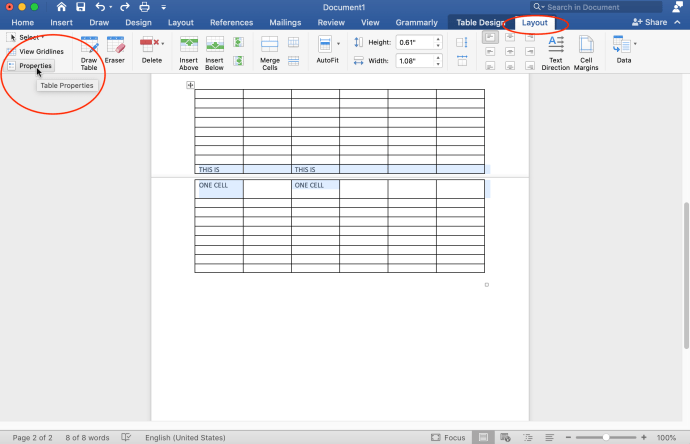
- 在出现的“表格属性”窗口中,单击 “排” 选项卡并取消选中 “允许行跨页,” 然后点击 “行” 保存更改。
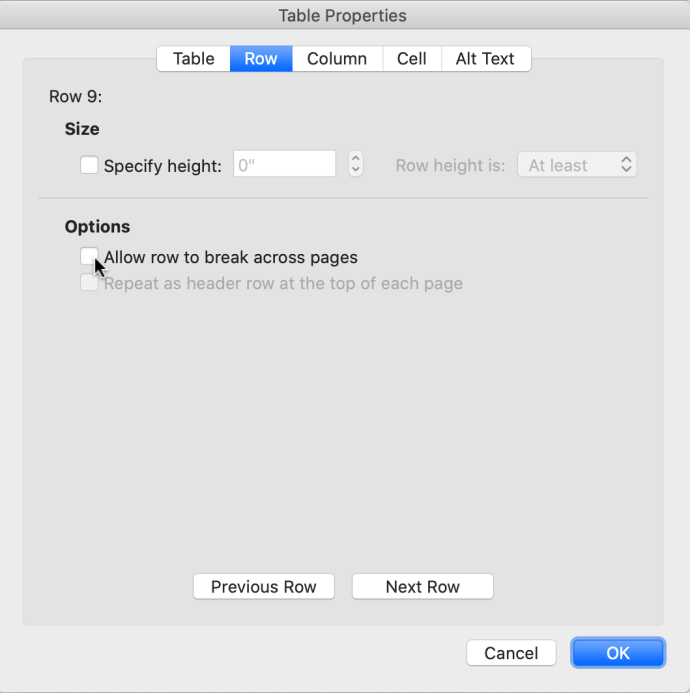
- 更改现在出现,将拆分行带到下一页。
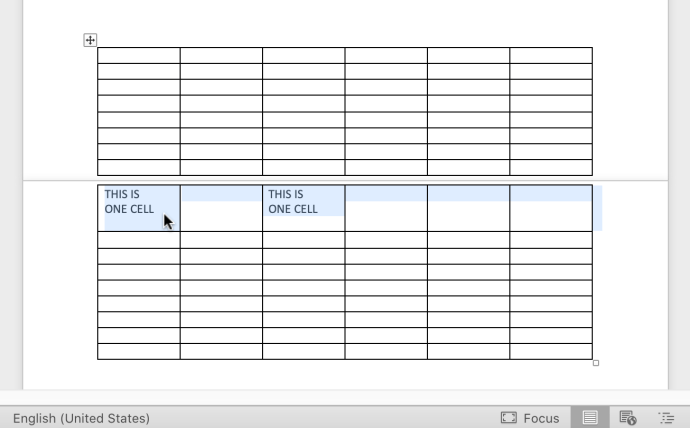
虽然有些人不介意页面之间的一行中断,但其他人更喜欢明确表示单元格行继续。一页底部的行是下一页的一部分。
对于复杂的表,拆分充其量只会造成混乱。在某些应用程序(例如 SQL Server Reporting Services)中,相邻行具有单独的顶部和底部边框,因此您可以关闭一行的底部边框,但仍能看到下一行的顶部边框。 Word 以不同方式处理行,并且每行没有单独的顶部和底部边框。行和单元格共享相同的边框,因此删除一个会导致两行都失去该边框。

上述情况是您需要删除表格属性中的跨页设置的原因。 Word 会将行移动到下一页,使其看起来完整。