实际上有几种方法可以删除 Microsoft Word 文档中的格式。在创建 Word 文档时,自定义有点过分的情况并不少见。如果您有太多无效的应用格式更改,为了避免重新开始,简单地清除所选文本中的所有格式可能会容易得多。执行此操作的方法可能因您运行的 Microsoft Word 版本而异。

使用 Microsoft Word 时,每个段落都有一个覆盖样式,因此所做的任何段落格式更改也需要对相关样式进行更改。
清除 Microsoft Word 2010 上的所有格式
您可以轻松删除所有格式并节省时间,而无需按照以下步骤手动捣碎撤消选项。
- 打开格式化的文档。
- 通过按住左键单击并将其拖过格式化文本,突出显示您要清除的所有文本。或者,如果您在使用鼠标时遇到问题,您可以按住 转移 键的同时点击 右箭头 突出显示文本的键。要选择所有文本,请按 CTRL + A 文档上的任何位置。
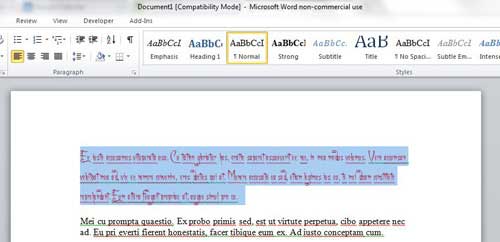
- 从菜单功能区中,单击 家 位于右侧的选项卡 文件 标签。

- 内 家 选项卡,在“字体”部分,找到并单击 清除格式 按钮是一个出现的图标 氨基酸 和一个 对角橡皮擦.

您之前选择的所有文本现在都将成为 Word 2010 标准的默认样式。如果您对默认格式的显示方式不满意,可以按 Ctrl + Z 返回到格式化文本选项。
在不丢失格式的情况下删除标题样式
有时您可以接受当前的格式,但标题不属于。为了在保持 Word 2010 中的当前格式的同时更改标题:
- 突出显示文本。
- 右键单击以打开菜单并选择 段落.
- 找到“大纲级别”并将其更改为“正文”。
真的就是这么简单。
同样,对于那些有鼠标问题的人,另一种方法是:
- 按打开段落对话框 ALT + O + P.
- 在缩进和间距选项卡下, 标签 到 大纲级别 下拉框并选择 文章主体.
- 按 进入 (或按 TAB 键确定并按 Enter)。
清除 Microsoft Word 2013+ 上的所有格式
摆脱 Word 2013/16 文档中不需要的格式与 2010 版本非常相似。唯一的主要区别是外观 清除格式 图标。它现在将有一个 一个 随着一个 粉色橡皮擦 在相反的方向对角线运行。
但是,如果您跳到本节并绕过 2010 年的运行,这里是一个简短的回顾。
- 打开您选择的文档,然后单击 家 位于右侧的选项卡 文件 左上角的标签。

- 接下来,使用鼠标左键单击拖动选项突出显示要格式化的文本,按住 转移 轻敲时 右箭头, 或选择所有文本 CTRL + A 而在文档中。
- 内 字体 功能区的部分,单击图标 清晰的格式, 它看起来像一个带有橡皮擦的 A。
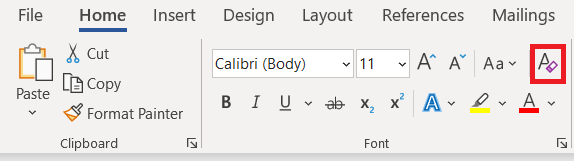 .
.
您突出显示的所有格式现在都设置为 Microsoft Word 2013/16 的默认样式。
使用样式窗格清除所有格式
- 选择并突出显示要清除格式的文本。
- 前往 家 选项卡并单击 样式 节对话框。

- 这 样式 应显示窗格。选择 清除所有 选项位于列表顶部。

- 所选内容的所有样式将默认为 普通的 风格。

请记住,即使在使用 Ctrl + A 要突出显示 Word 文档中的内容,文本框、页眉和页脚中的所有内容都需要单独清除格式。
如果您被阻止清除某个文档上的任何格式,则该文档可能会受到任何和所有格式更改的保护。如果是这种情况,您首先需要获取密码,然后才能重新格式化任何内容。
无论 Word 版本如何,清除所有格式的替代方法
当处理高度格式化的文档但上述信息对您来说仍然有点混乱时,这里有一个快速、可靠的方法来摆脱它:
- 突出显示要设置格式的文本。
- 要么剪(Shift + Del) 或复制 (CTRL + C) 文本。您还可以右键单击突出显示的文本,然后从提供的下拉列表中选择剪切或复制。
- 在 Windows 中,打开 记事本 应用。
- 粘贴 (CTRL + V) 位于剪贴板上的突出显示文本到 记事本.记事本只能处理无格式文本,因此将删除与粘贴的文本相关的所有当前格式和样式。
- 只需复制或剪切文本 记事本 并将其粘贴回 Word 文档。格式现在将是默认版本。
希望上述方法能够成功删除不需要的格式。如果它不起作用或您知道其他方法,请在下面发表评论。

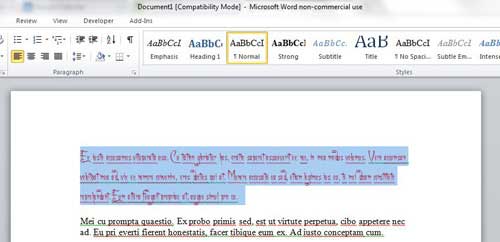



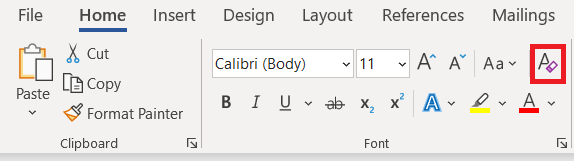 .
. 

