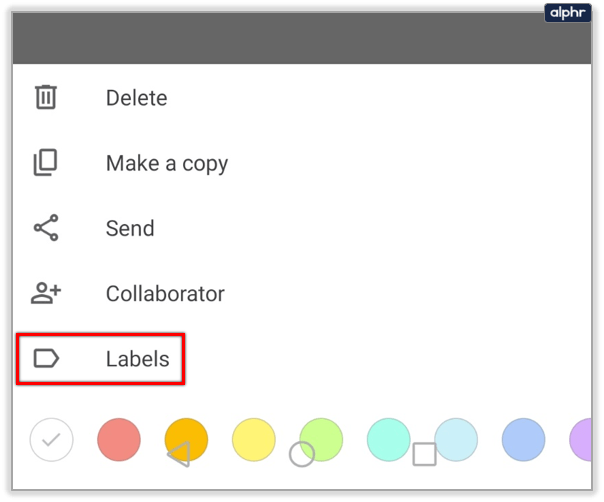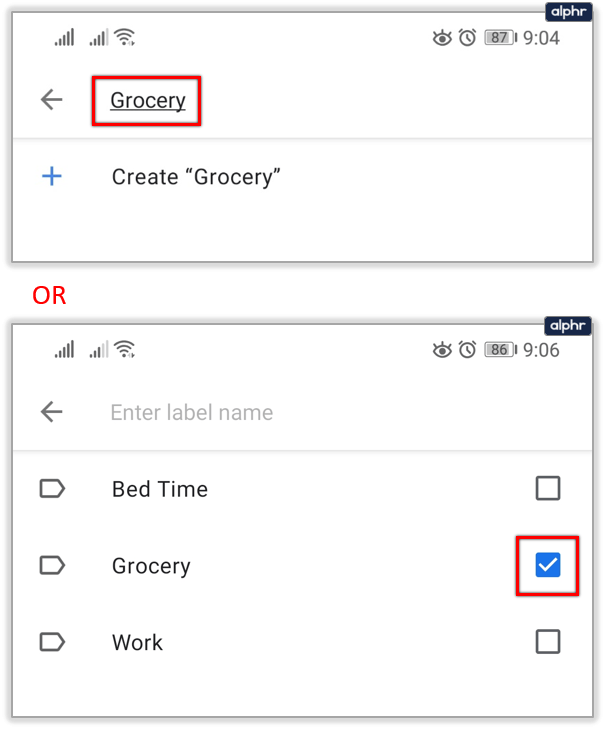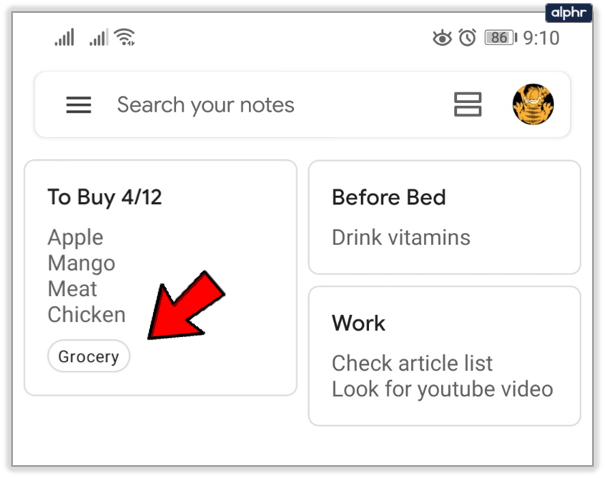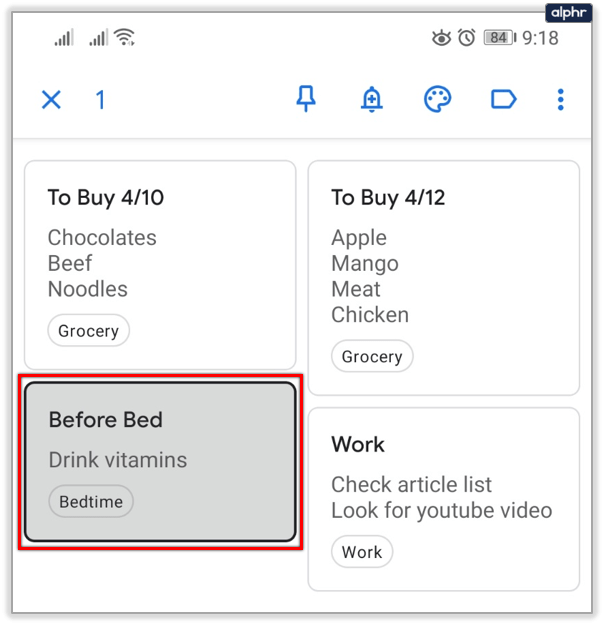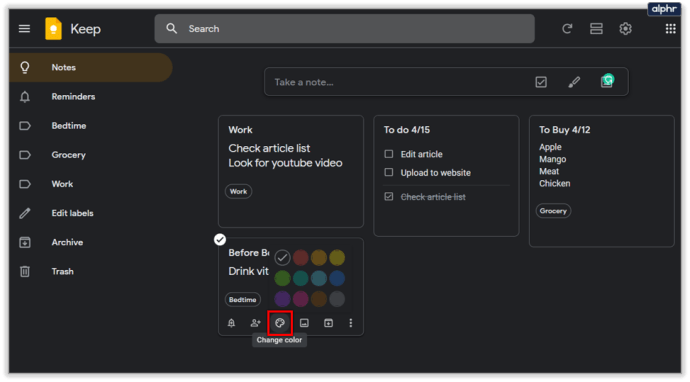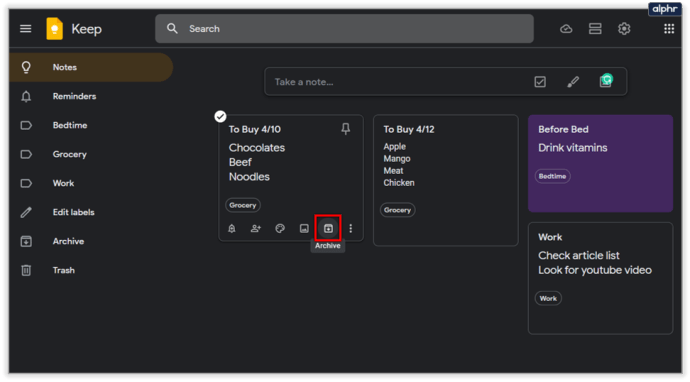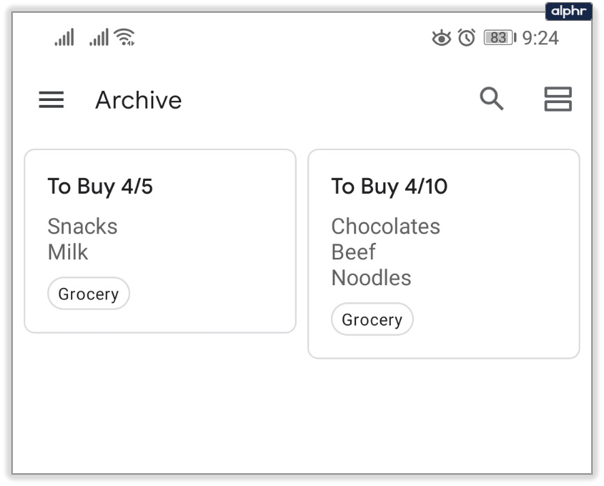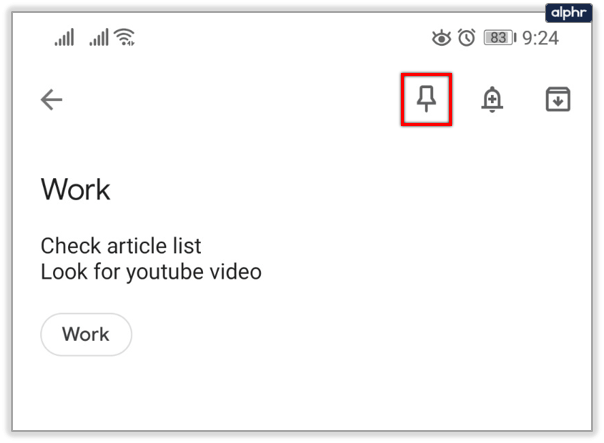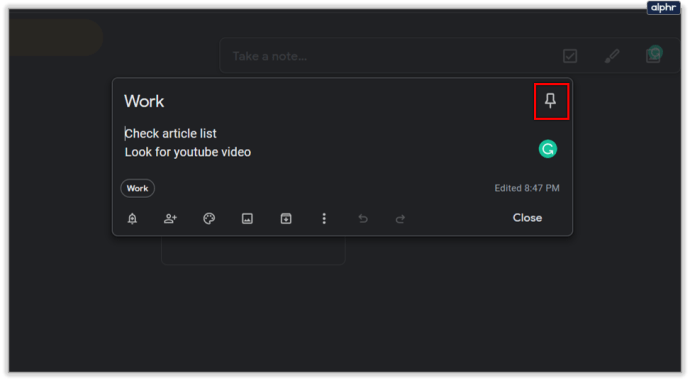Google Keep 是一款出色的应用,可让您快速整理笔记、清单或记下某些内容。它内置于大多数现代 Android 手机中,并且免费且易于使用。但是,该应用程序并不理想,因为它缺乏顺序。

如果您想知道如何在 Google Keep 中创建文件夹,您会感到失望。不幸的是,截至目前(2020 年 1 月),这是不可能的。还有其他组织 Google Keep 笔记的方法,我们将向您展示最有效的方法。
继续阅读以了解如何使用标签、档案、图钉等对 Google Keep 进行排序。
使用标签
请务必使用您设备的官方应用商店将您的 Google Keep 更新到最新版本。这是 Google Play Store 和 Apple App Store 的链接。由于该应用程序没有本机文件夹排序,因此您必须变得狡猾。
幸运的是,即使没有实际文件夹,您也有很多机会在 Google Keep 中创造性地对笔记进行排序。您可以为笔记使用多个标签,甚至多个标签。以下是使用 Google Keep 标签的方法:
- 在您的设备上启动 Google Keep 应用。

- 打开要标记的笔记。

- 点击屏幕右下角的三个点图标。

- 如果您在浏览器上,请选择标签或添加标签。
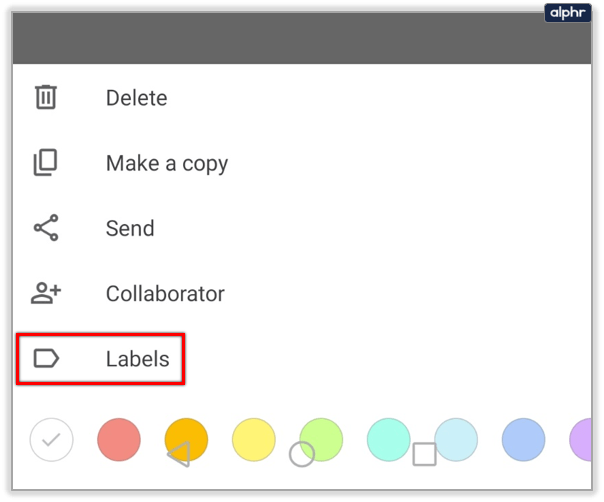
- 输入标签名称并选择创建“标签名称”。如果您已有标签,请勾选它们旁边的复选框。
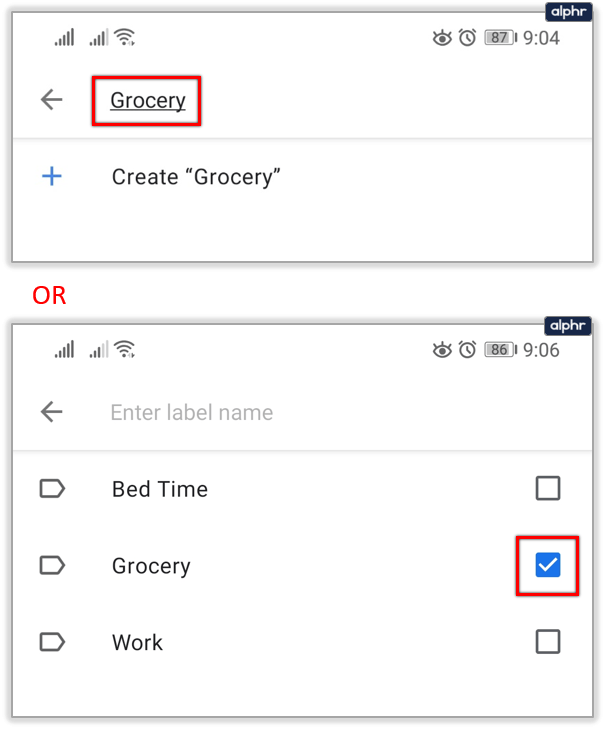
- 而已。该应用程序将自动添加它们。
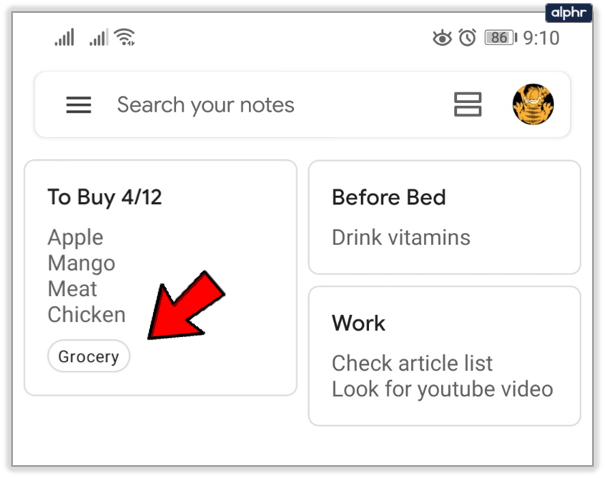
使用颜色编码
我们都有不同的方式来安排我们的东西,包括笔记和提醒。您可以在 Google Keep 中使用颜色编码,这是许多人喜欢的一项功能。默认情况下,您的所有笔记都是白色的,带有黑色字母。
您可以更改笔记的背景颜色并按颜色对其进行排序。请按照以下步骤操作:
- 启动 Google Keep。

- 选择您要编辑的笔记。
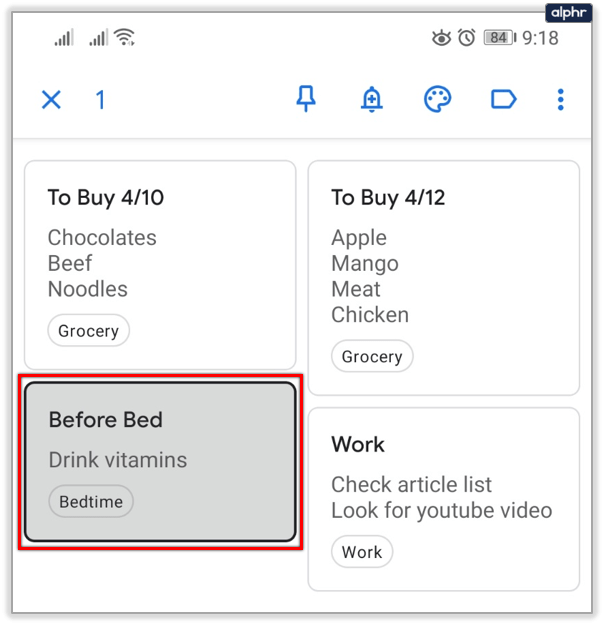
- 选择更改颜色图标,然后点击您喜欢的颜色。

- 如果您使用的是 Google Keep 网站,请点击或单击您的笔记,然后选择下面的“更改颜色”选项。选择颜色,它会立即改变。
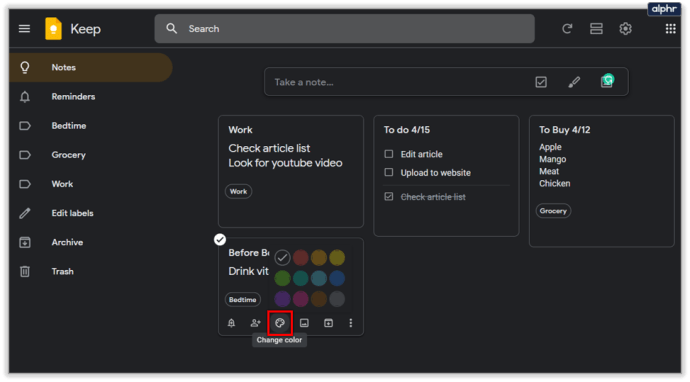
颜色编码很酷,它适用于任何地方。当您可能出于各种目的使用彩色贴纸时,请记住学校。您可以为每种类型的笔记指定一种颜色(例如,红色代表工作,绿色代表活动,蓝色代表电影等)

使用存档功能
您还可以存档笔记并保存以备后用。您肯定有一些不需要立即使用的笔记,但您也不想摆脱它们。将笔记添加到存档很容易,请按照以下步骤操作:
- 启动 Google Keep 网站或应用。

- 在应用程序中,输入要存档的笔记。

- 然后,点击屏幕右上角的存档按钮。

- 如果您正在使用该网站,请输入注释,然后选择“存档”选项。
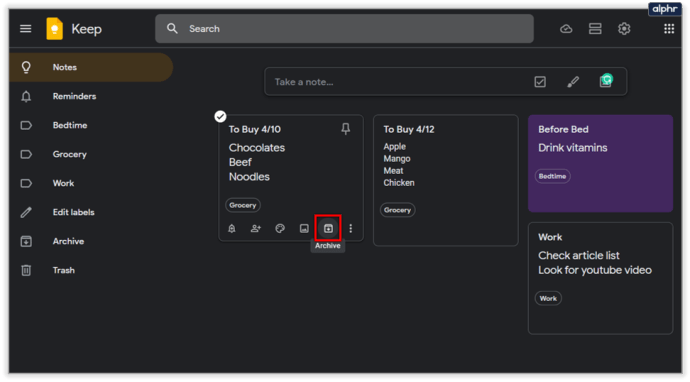
您可以轻松访问存档:
- 在移动设备上,点击屏幕左上角的图标(汉堡菜单)。

- 从下拉菜单中,选择存档。

- 您将在此窗口中看到所有存档项目。
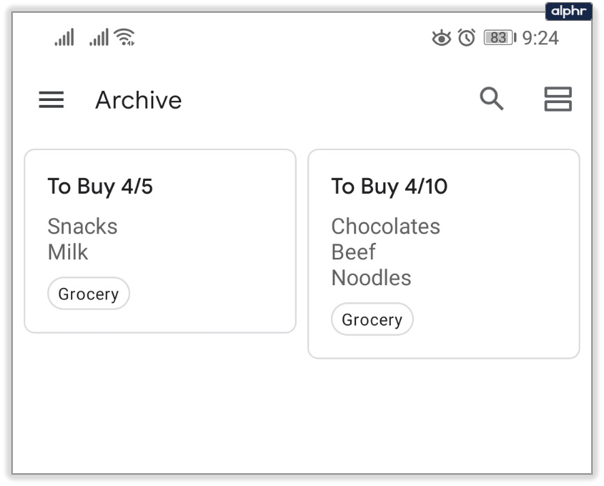
有人会说存档选项取代了 Google Keep 缺少的文件夹功能。
使用别针
Pin 图也是一种在 Google Keep 中对笔记进行排序的便捷方式。您可以使用它们将基本笔记放在应用程序顶部,以获得更好的可见性。如果您在它们之后添加更多注释,这些固定的项目将保持在顶部。按照以下步骤固定 Google Keep 记事:
- 打开 Google Keep。

- 选择笔记。

- 点击屏幕右上角的 Pin 图标(左侧第一个)。
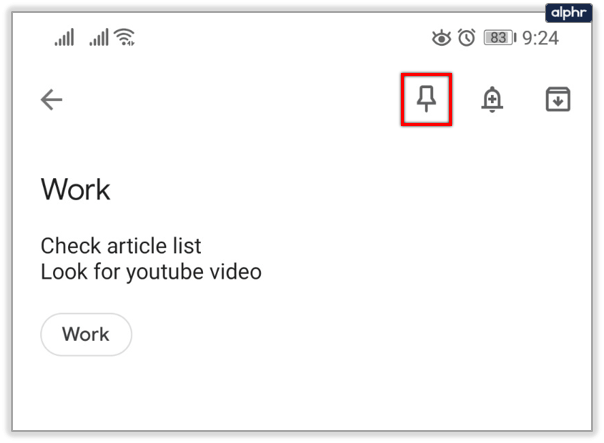
- 如果您正在使用该网站,请输入要固定的注释,然后单击固定选项。
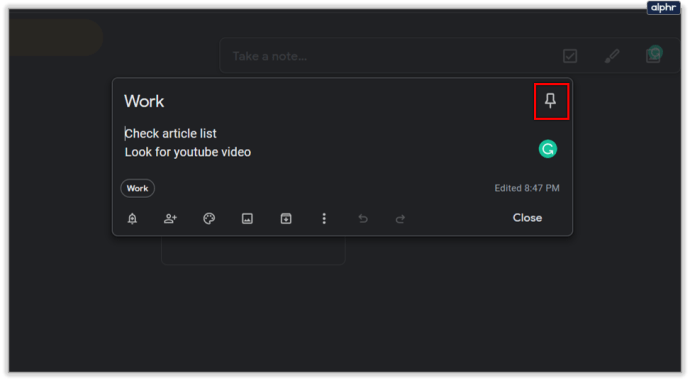
这个选项很简洁,因为它可以让您为最重要的提醒设置优先级。

最后,您可以在 Google Keep 中使用项目符号列表和待办事项列表使事情井井有条。待办事项列表在列表项旁边有复选框,因此您可以在完成时将其勾选。如果您愿意,您还可以将现有笔记转换为待办事项列表。在网站上,它们被称为复选框,而在移动设备上,它们被称为勾选框。

项目符号列表不存在,但您可以在笔记中添加星号或破折号。当您移动到符号后的另一行时,Google Keep 会复制您之前添加的行。
使用 Google Keep 保持井井有条
坦率地说,我几个月来每天都在使用 Google Keep,它是一个方便的应用程序。虽然它没有文件夹,但你不需要它们。您可以充分利用所有其他工具,其中一些工具可以替代常规文件夹功能。
谷歌肯定会不断改进这个应用程序,也许他们将来会引入文件夹。请在下面的评论部分告诉我们您对此应用程序的看法。