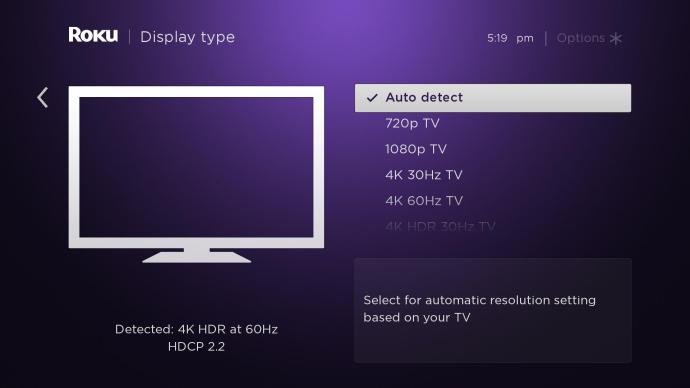如果您想更改屏幕尺寸,您可能想要更改分辨率、图片比例或两者。如果是这种情况,那么您很幸运。 Roku 设备旨在利用现代高清分辨率以及上一代智能电视中常用的旧格式。

此外,无论您使用的是 Roku 流媒体设备还是 Roku 智能电视,您都可以轻松更改图片大小。
使用遥控器更改显示
在 Roku 遥控器中插入电池,以便在 Roku 设备上导航菜单。
- 按遥控器上的主页按钮访问 Roku 主屏幕。
- 使用箭头突出显示设置菜单。
- 进入设置菜单并选择显示类型选项。
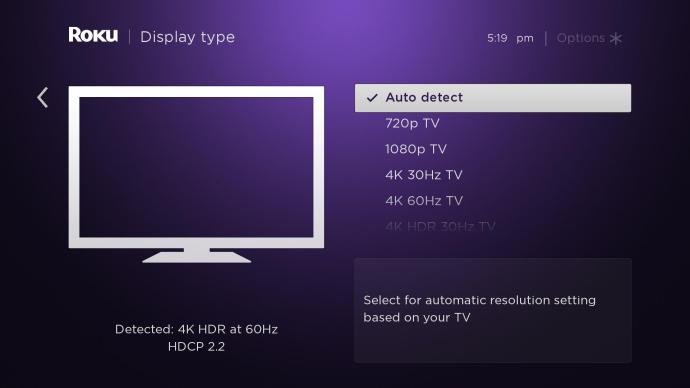
- 使用箭头选择所需的分辨率。
您应该知道 Roku 设备在分析智能电视的功能方面做得很好。通过使用自动检测功能,您的 Roku 设备可以扫描并将显示分辨率设置为应该在您的电视上以最佳方式运行的分辨率。

这些是 Roku 设备上可用的选项:
- 720p
- 1080p
- 4K 30Hz
- 4K 60Hz
- 30Hz 4K HDR
解析术语和常见的不兼容问题
30Hz 和 60Hz 值代表视频播放的帧率。 4K HDR 代表高动态范围。这意味着您的电视应该能够支持更高的帧率和额外的颜色信息。请注意,支持 4K HDR 的 4K 智能电视并不多。
如果您将 Roku 设备设置为电视不支持的分辨率,您应该会看到一个空白屏幕。但是,设备应该会在大约 15 秒内恢复到之前的有效设置。
您还应该知道,即使您的电视可能支持 4K HDR,但这并不能保证您开箱即可观看 HDR 电影。在某些情况下,您可能会注意到在使用 Roku 棒观看 HDR 电影时,图像质量可能很差。
这通常是电视软件的问题。执行更新并重试。如果问题仍然存在,请同时执行 Roku 操作系统更新。如果这不能解决问题,那么您的 Roku 设备或电视都无法渲染 4K HDR 内容。
更改图片尺寸
如果您在使用 Roku 时更改电视上的图片大小,则更改不会是全局的。它只会影响当前使用的 HDMI 输入,就像在您的 Roku 设备中一样。
- 按星形按钮访问设置菜单。
- 或者,通过按遥控器上的主页按钮进入主屏幕,然后使用箭头按钮进入设置菜单。
- 选择电视画面设置选项。
- 转到选项菜单。
- 选择高级图片设置菜单。
- 转到列表底部附近的图片大小设置。
- 使用箭头按钮选择不同的纵横比。

请注意,您无法真正创建自定义纵横比,只能从提供的列表中选择不同的纵横比。但是,即使您可以更改它,也不总是意味着您应该更改它。
通过使用自动设置,您的 Roku 设备将自动拉伸任何需要拉伸的内容并将所有视频调整到合适的大小,以最好地利用电视的渲染功能。
您可能感兴趣的其他图片选项
从相同的高级图片设置面板,您应该能够访问其他有趣的选项。例如,您可以手动自定义图片的亮度、锐度、颜色和对比度,而不是依赖可用的预设。
在大多数 Roku 智能电视上,您还应该能够利用游戏模式图片设置。这可以减少输入延迟或提高图像处理速度。由于此功能严格适用于 HDMI 输入,因此您也可以将其用于 Roku 流,而不仅仅是游戏会话。
经常问的问题
为什么我的主屏幕看起来放大了?
这似乎是一个常见问题,但幸运的是,有一个简单的解决方法。当您打开 Roku 设备时,图标可能看起来被放大和不合适。如果您遇到这种情况,可能是因为您需要更新 Roku 主题。u003cbru003eu003cbru003e 只需转到“设置”并选择“主题”。突出显示一个新的主题包并保存该选项。您的主屏幕应该会再次正常显示。
更改分辨率后,我的屏幕变黑了。为什么?
如果您选择了强制输出选项并且您的电视无法处理新设置,您的屏幕将在几秒钟后恢复正常。不幸的是,这意味着新设置与您当前的电视机不兼容。
你应该改变屏幕尺寸吗?
除非你打算在你的大电视上观看一些格式很差的老电影,否则没有任何理由拉伸你的图片尺寸。即便如此,如果没有在适当的分辨率和屏幕尺寸下进行拉伸,也很难使事情变得更好。
很多时候图像会变得模糊或像素化,因此自动图像比例设置往往表现最佳。您喜欢自定义图片大小,还是同意 Roku 设备大部分时间都可以自行完成工作?