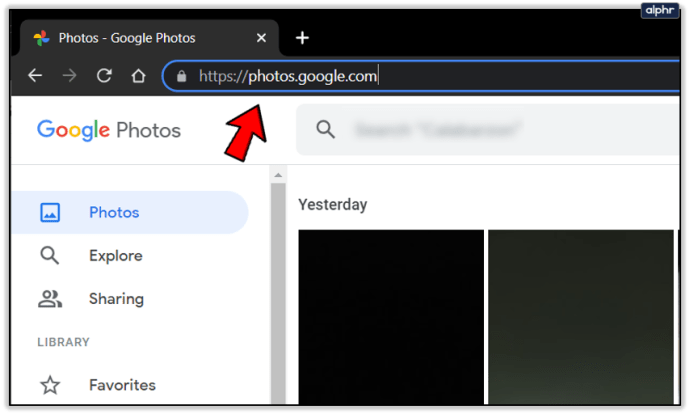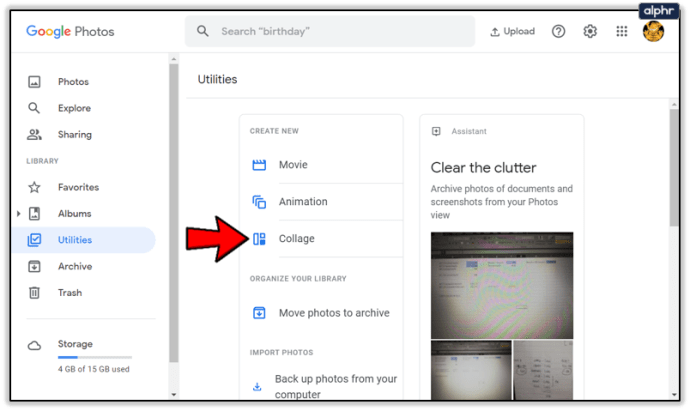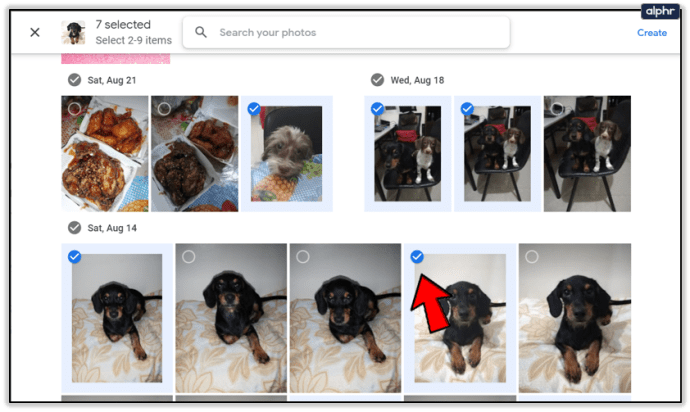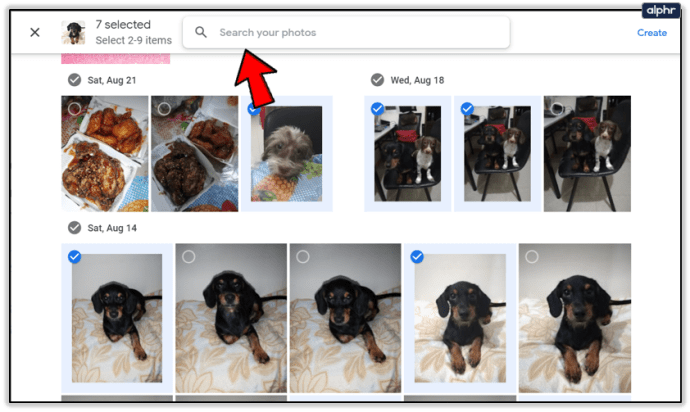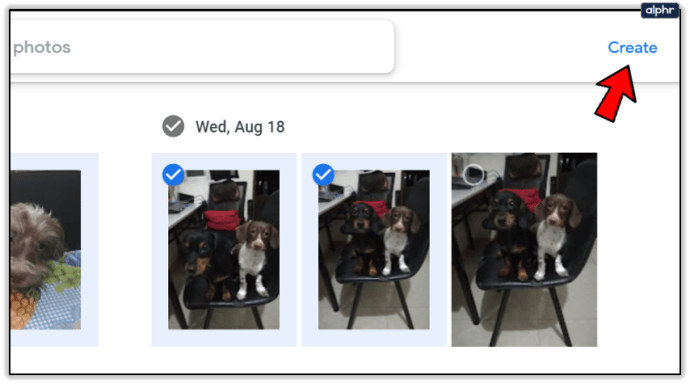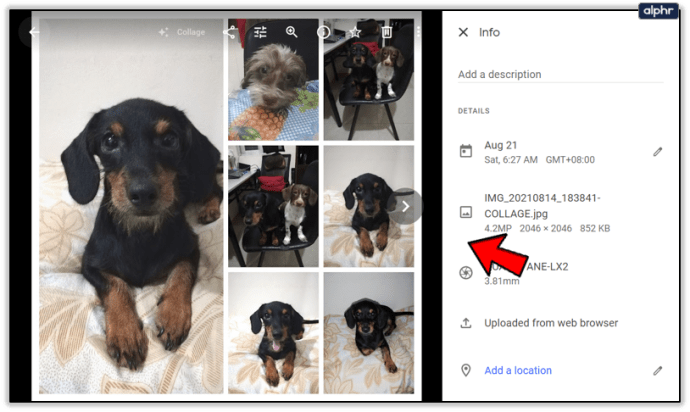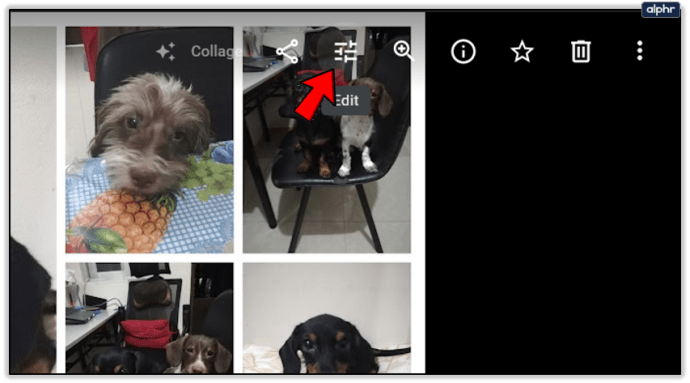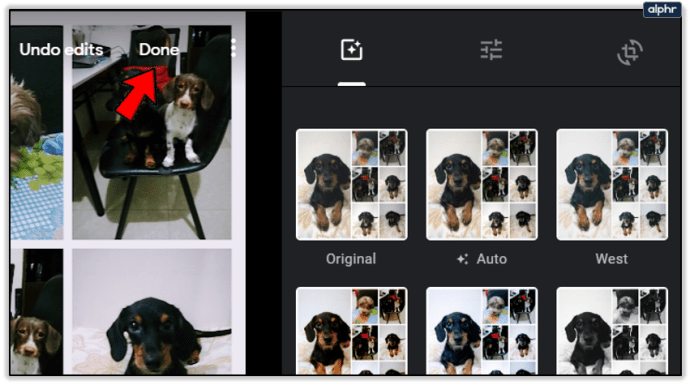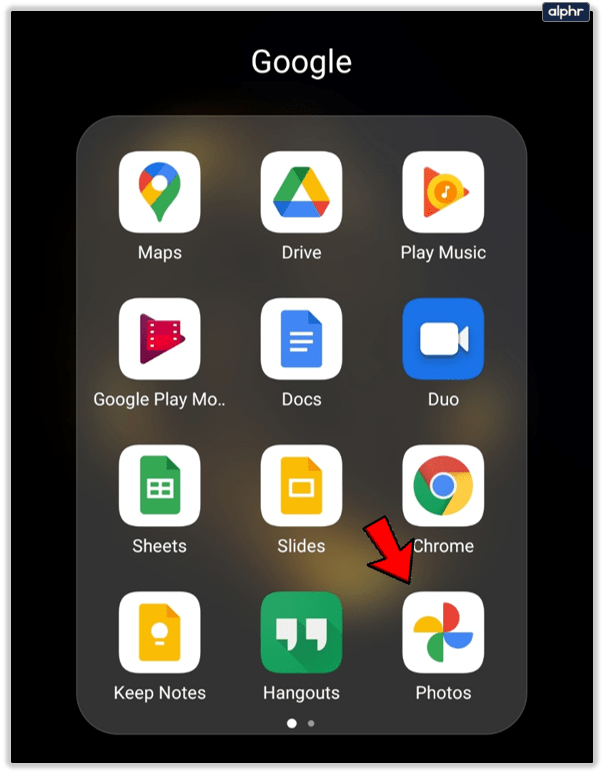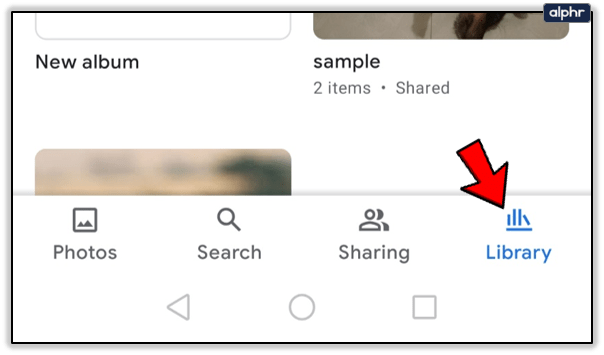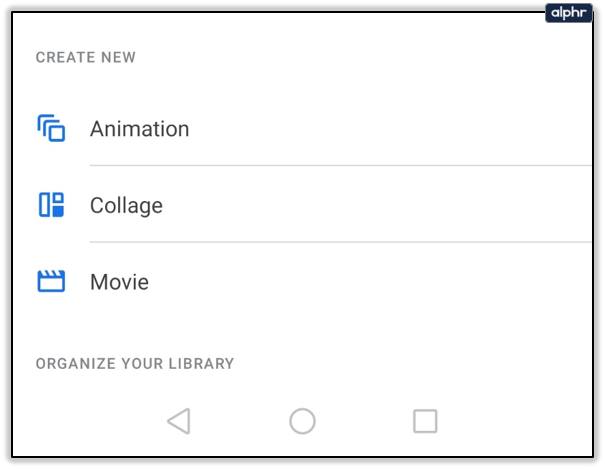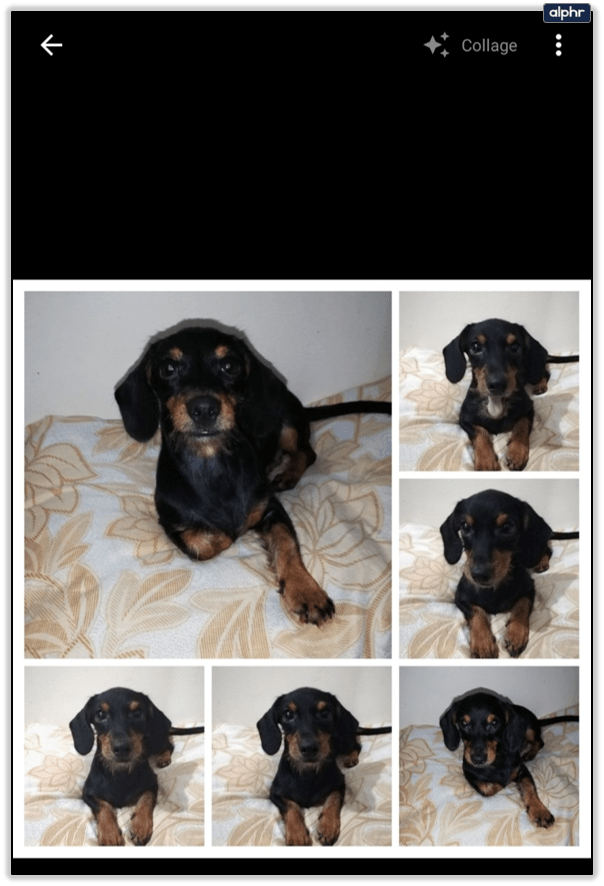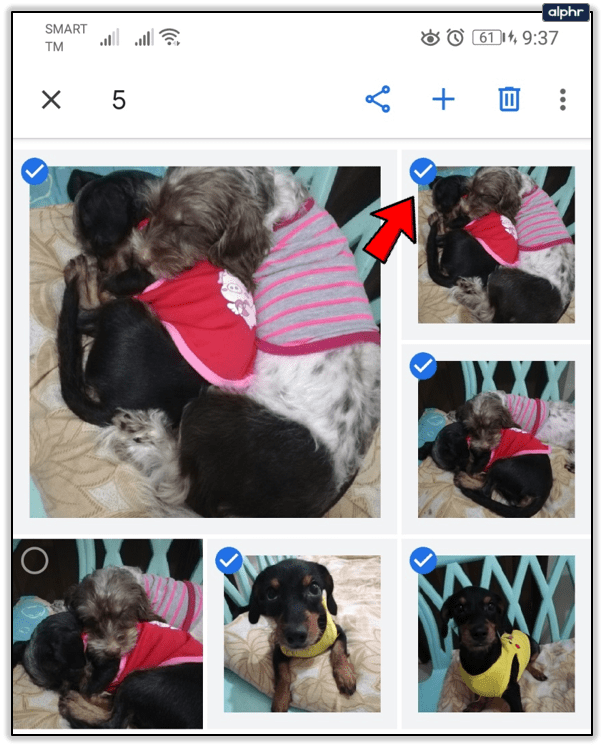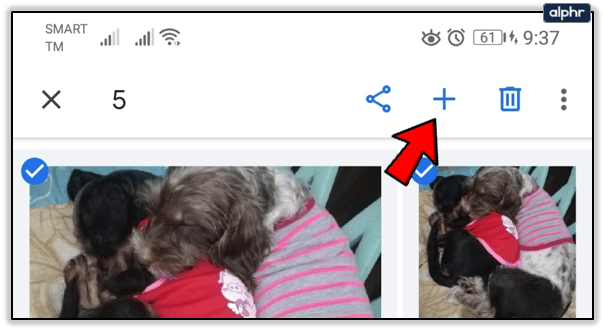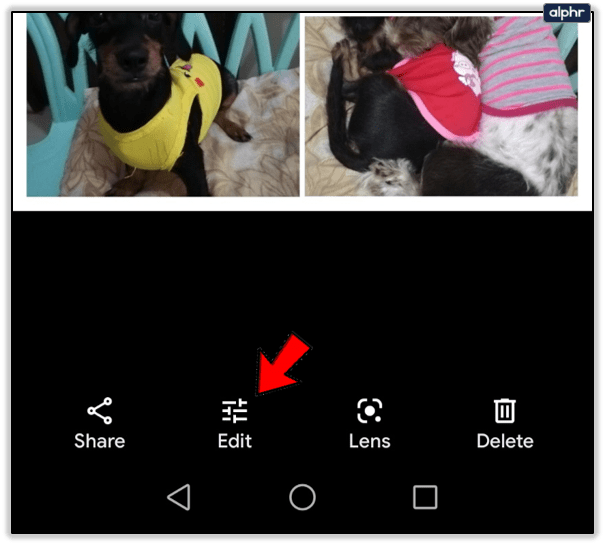每个人都喜欢在社交媒体上分享他们最喜欢的照片,但是当您必须从一个事件中添加数十张照片时,这个过程可能会很乏味。拼贴照片可以加快速度,让您更轻松地上传您想要的一切。您可以将多个图像融合为一个图像以获得更显着的影响。

有许多不同的平台和应用程序可让您创建精美的照片拼贴画。在本文中,我们将向您展示如何使用 Google 相册完成它。

在 Google 相册中创建拼贴画
Google 相册是为处理照片的特定任务而创建的。它允许您在在线共享照片之前存储、共享和编辑您喜欢的照片。拼贴功能是另一个方便的功能,可让您立即创建精美的照片拼贴。
您可以从浏览器使用 Google 相册,也可以下载该应用程序,但结果是相同的。您可以在下面找到如何使用两个平台创建拼贴画。

使用网络上的 Google 相册制作照片拼贴
如果您想使用浏览器在 Google 相册中创建照片拼贴,您必须执行以下操作:
- 在浏览器中打开 Google 相册。
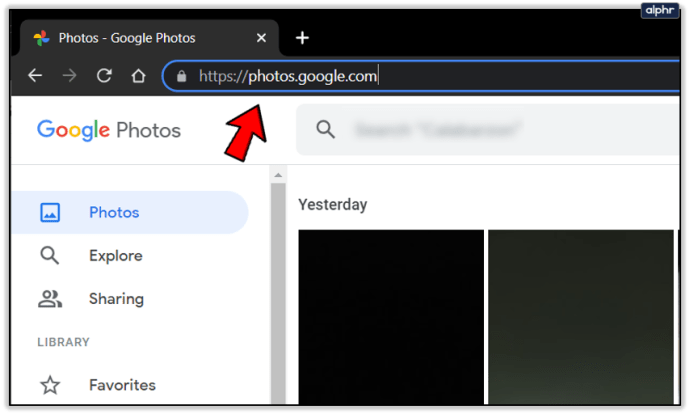
- 上传要用于拼贴的照片。如果您的照片已经上传,请继续下一步。
- 从菜单中选择“实用程序”选项。

- 当可用选项弹出时,选择“拼贴”。
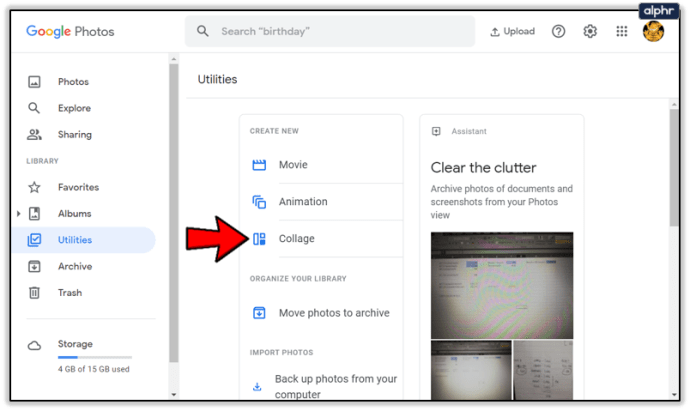
- 选择要添加到拼贴的照片。一个小复选标记会告诉您已选择哪些照片。
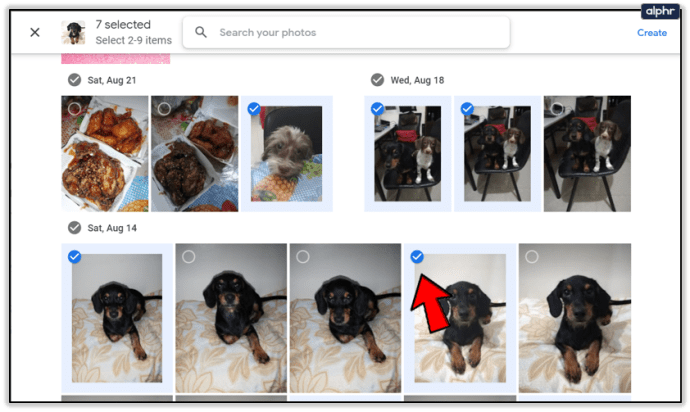
- 如果您找不到某些照片,您可以使用“搜索照片”框来查找特定图片。
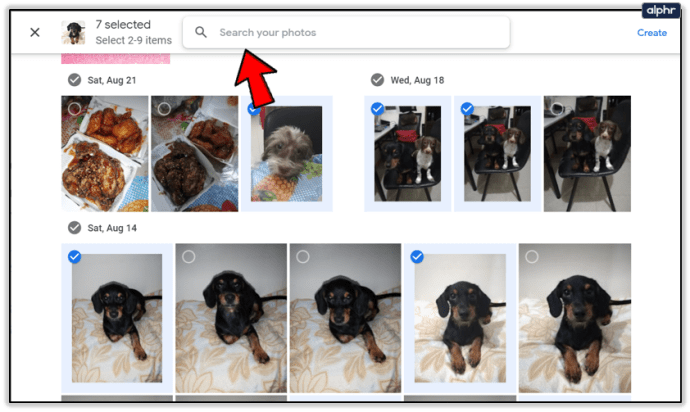
- 选择所有图像后,点击“创建”。
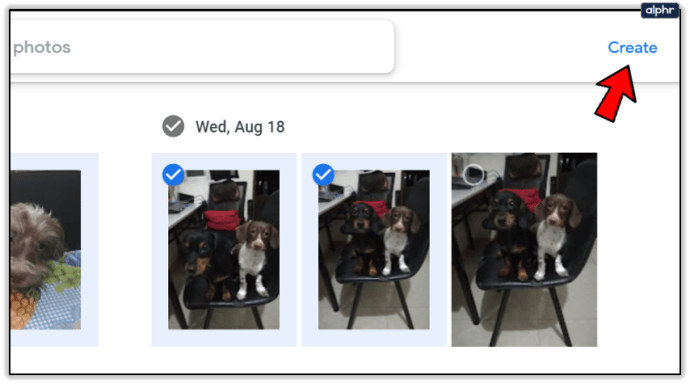
- Google 相册会自动排列您选择的照片。
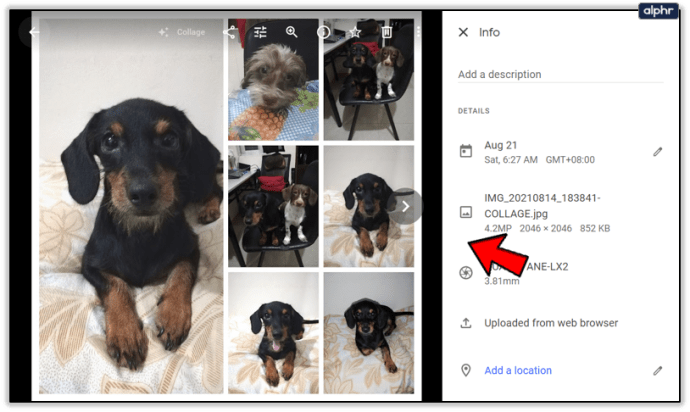
- 创建的拼贴将保存到您的 Google 相册。
- 打开拼贴画,看看它的外观。

- 单击“编辑”工具进行更改。您可以调整拼贴的颜色、旋转,并进行其他一些细微的调整。
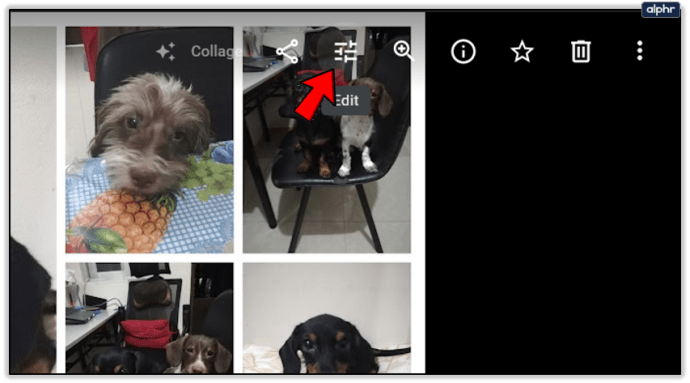
- 完成后点击“完成”按钮,更改将被保存。
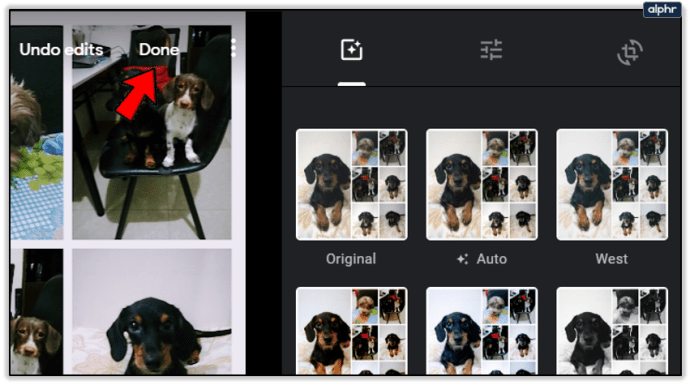
您应该知道您无法更改您创建的拼贴的布局。您无法排列、调整或裁剪照片,因为此功能是全自动的。
使用 Google 照片应用制作照片拼贴

您还可以使用移动设备上的 Google 相册应用创建拼贴画。这个过程是相似的,所以你不应该很难做到。这是你必须做的:
- 打开 Google 相册应用。
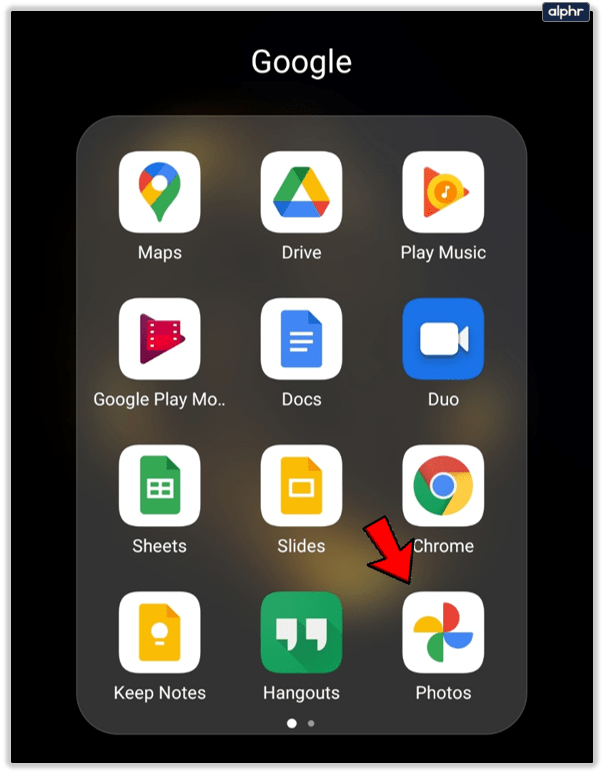
- 点击右下角的“图书馆”打开菜单。
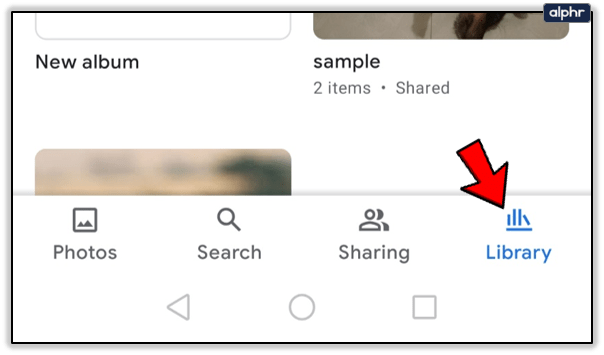
- 从菜单中选择“实用程序”。

- 您现在可以选择要用于创建拼贴的方法。
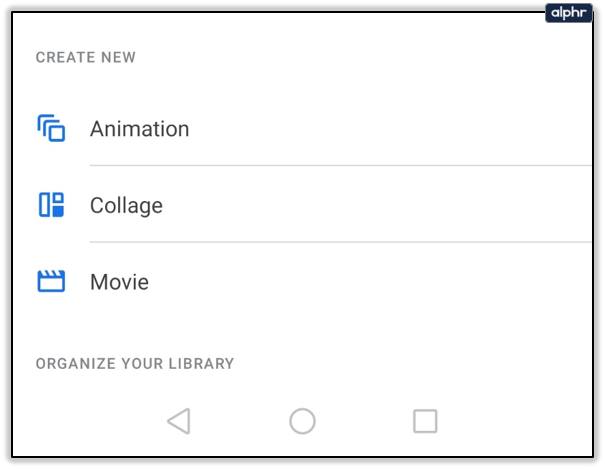
方法一
- 选择“拼贴”选项,系统将提示您选择要添加到拼贴的照片。

- 选择要添加的图像,使其上带有蓝色复选标记。

- 选择所有照片后,点击屏幕右侧的“创建”。

- 您创建的拼贴将保存到您的 Google 相册中,并会在您的屏幕上弹出。
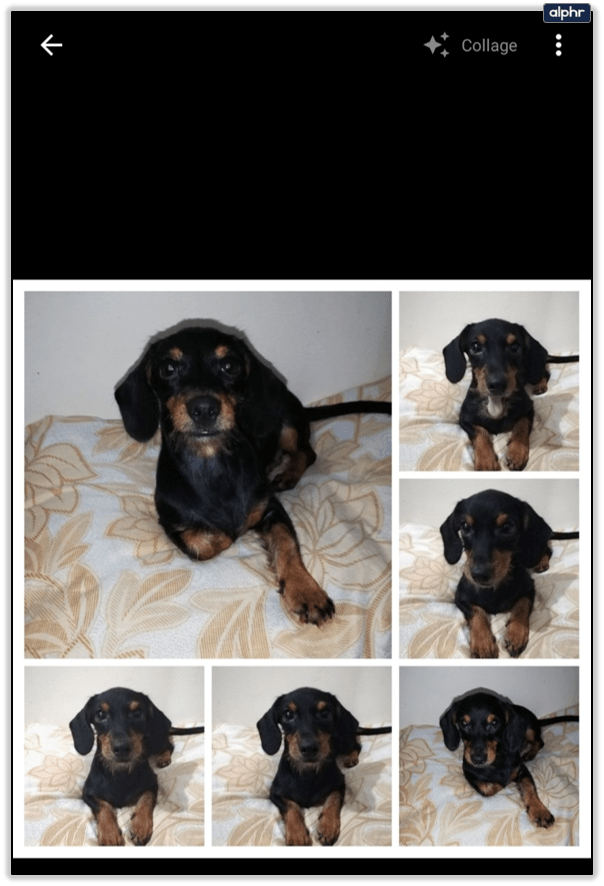
- 使用“编辑”功能进行细微更改。

方法二
- 选择要用于拼贴的照片。
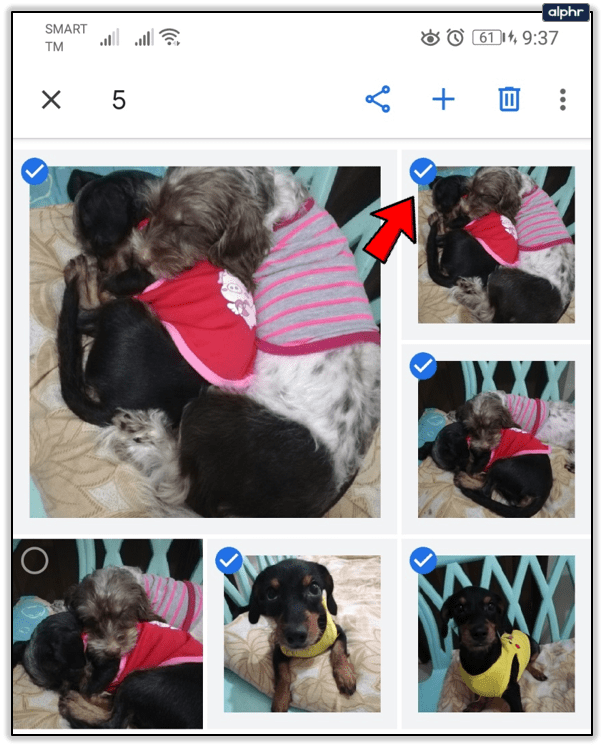
- 点击应用顶部工具栏上的 + 图标。
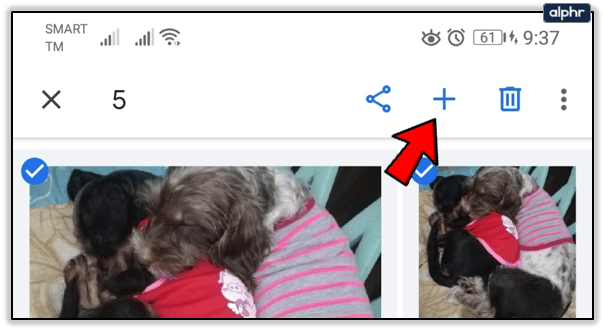
- 将弹出一个菜单。选择“拼贴”。

- 您选择的照片将被整理成拼贴画并自动保存到您的 Google 相册。

- 编辑拼贴以与使用浏览器时相同的方式进行细微更改。
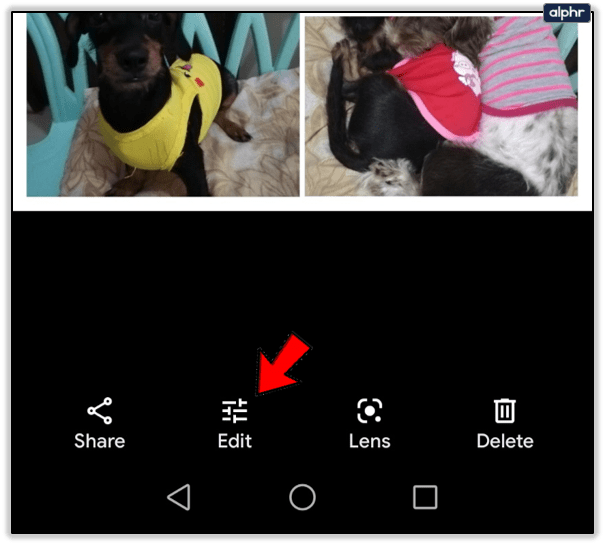
使用 Google 相册创建照片拼贴几乎毫不费力。结果看起来不错,但遗憾的是您无法进行很多更改,例如为拼贴选择不同的布局。不过,如果您正在寻找可以在几秒钟内创建照片拼贴的应用程序,那么 Google 相册正是您所需要的。它是最容易使用的照片拼贴创建应用程序之一。
展示你的创造力
由于在 Google 相册中创建拼贴画时您无法真正进行大量更改,因此您可以在使用 Google 相册创建拼贴画之前,先在其他应用或编辑程序中编辑要添加的照片。这将使您的拼贴画具有独特的外观,并且您将能够提出一些有趣的想法。通过一些练习,您应该立即开始将一些很酷的照片拼贴放在一起。
您是否使用 Google 相册制作拼贴画?如果没有,您最喜欢的照片拼贴应用是什么?在下面的评论部分告诉我们更多关于它的信息。