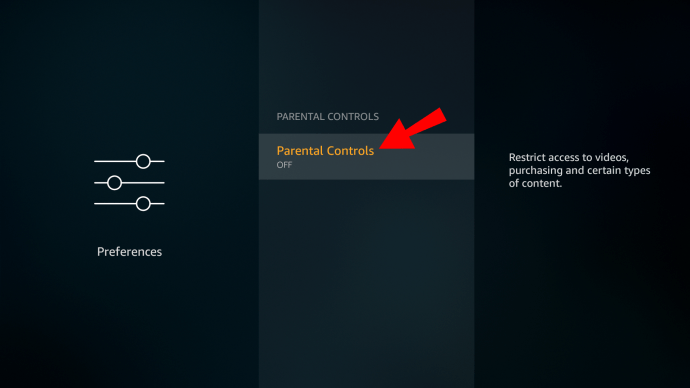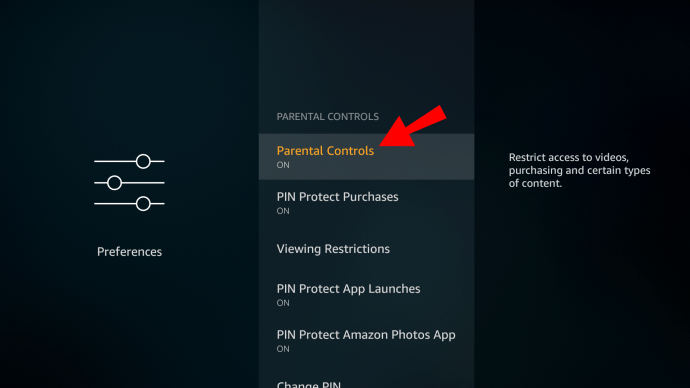在流媒体设备方面,Amazon Fire Stick 是目前最好的选择之一。有孩子的家庭受益于使用它的原因之一是集成的家长控制设置。

使用 Fire Stick,您可以管理孩子观看的内容、观看的时长,甚至可以控制他们可以使用您的亚马逊帐户购买的内容。
所有这些听起来都很棒,但你如何设置呢?本文将指导您完成在 Fire Stick 设备上设置家长控制的整个过程,并回答几个相关问题。
如何在 Amazon Fire Stick 上管理家长控制?
使用 Amazon Fire Stick,您可以访问 Prime Video 内容、下载和使用 Netflix 和 Hulu,还可以玩视频游戏。这些应用程序拥有数量惊人的节目和电影,但并非所有应用程序都适合儿童。
这同样适用于视频游戏。有些他们可以使用,有些他们不能。幸运的是,您可以轻松地在 Fire Stick 上启用家长控制。但在我们向您展示您需要采取的所有步骤之前,请确保您已通过亚马逊账户的家长控制部分激活了 PIN。
您可以通过亚马逊移动应用程序或使用网络浏览器执行此操作。登录您的亚马逊帐户,然后在“帐户和列表”下,选择“您的 Prime 视频”设置,然后选择“家长控制”。然后设置一个 5 位数字,供以后与 Fire Stick 一起使用。

在 Amazon Fire Stick 上启用家长控制的分步指南
准备好 PIN 后,您可以使用 Fire Stick 开启家长控制。首先确保设备正确插入正确的电视输入。然后按照以下说明操作:
- 使用 Fire Stick 遥控器导航到主屏幕上的首选项。

- 从选项列表中,选择“家长控制”。

- 现在,选择“家长控制关闭”选项。
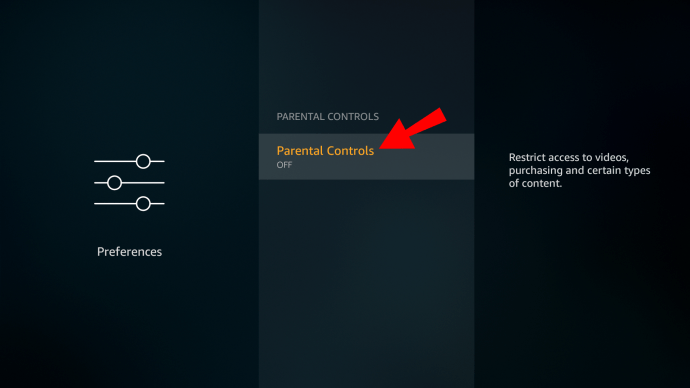
- 系统将提示您输入之前设置的 PIN。

- 输入 PIN 码后,选择“确定”继续。
您将在屏幕上看到“已启用家长控制”的消息。再次单击“确定”,您将能够看到家长控制类别列表。其中之一是“查看限制”。
如果您选择启用此选项,特别是,观看内容将根据节目和电影的亚马逊视频评级受到限制。您还可以通过 PIN 保护亚马逊照片应用程序、购买和应用程序启动。
如何更改 Fire Stick 上的家长控制 PIN 码?
如果您的孩子知道您设置的 PIN 码,并且现在可以查看不当内容,会发生什么情况?
幸运的是,使用 Amazon Fire Stick,您可以更改 PIN 码并重新开始。 “更改 PIN”选项位于 Fire Stick“首选项”中的“家长控制”下。查找方法如下:
- 转到主屏幕上的“首选项”。

- 选择“家长控制”。

- 滚动到“更改 PIN”选项。

- 首先输入旧的 PIN,然后输入新的 5 位数字。
现在您将拥有一个全新的 PIN。一定要记住它或把它写在没人能找到的地方。
如何关闭 Fire Stick 上的家长控制?
如果您发现 Fire Stick 上的家长控制被不必要地启用,您只需几步即可禁用它们。
或者,您可能已经决定,当涉及到他们在 Prime Video 上观看的内容时,您的孩子已准备好承担责任。无论哪种方式,您都可以通过以下方式关闭 Fire Stick 上的家长控制:
- 导航到 Fire Stick 主屏幕上的“首选项”。

- 从项目列表中选择“家长控制”。
- 现在,选择“家长控制开启”选项。
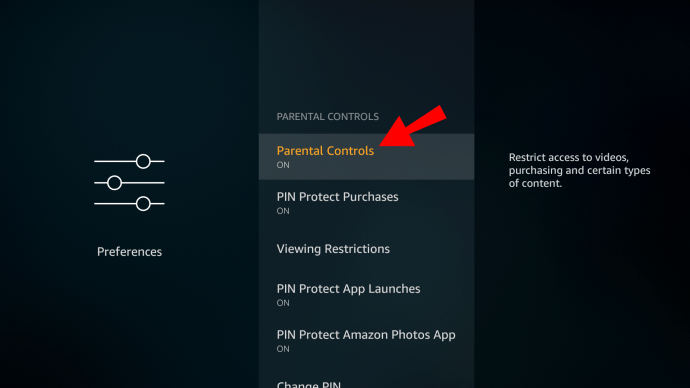
- 输入您的 PIN 码并确认您的选择。

您已使用 Fire Stick 正式禁用家长控制。如果您想再次启用它们,请按照相同的步骤操作并重新打开控件。
其他常见问题
1. 为什么我要这样做?
大多数父母都在意他们的孩子消费什么类型的内容。如果您拥有 Amazon Fire Stick 设备,则意味着您可以访问多种内容。
Prime Video 上的家长控制可让您确保年幼的孩子不会接触到他们不理解的事物。
例如,当您的 PIN 保护应用程序启动时,您的孩子将无法在没有先与您确认的情况下打开任何游戏。然后您可以输入 PIN 码,他们可以播放,但前提是您已先批准。
在观看限制方面,您可以使用 Fire Stick 浏览多个类别。访问“查看限制”选项后,您还将看到一般、家庭、青少年和成人类别。您可以选择允许哪一个使用 PIN 锁定哪一个。
与如今孩子们可以使用的其他设备一样,启用家长控制可以让家长在孩子坐在屏幕前时安心。
2. 如何在我的 Netflix 帐户上设置家长控制?
如果您有 Netflix 帐户和 Fire Stick,则可以通过 Fire Stick 设备上的应用程序观看 Netflix 节目和电影。
您在 Fire Stick 设置中为节目和电影设置的家长控制仅适用于 Prime Video 内容。
对于 Netflix 项目,您必须启用应用内家长控制。最简单的方法是访问 Netflix 网络浏览器。
但在我们向您展示如何设置适当的控件之前,请确保您的孩子在您的帐户中拥有单独的 Netflix 个人资料。如果您不确定如何添加配置文件,只需按照以下步骤操作:
1. 使用 PC 或笔记本电脑上的任何浏览器访问 Netflix 并登录您的帐户。

2. 然后进入“管理配置文件”页面并选择“添加配置文件”。

3. 输入个人资料名称(您孩子的姓名)并选择“继续”。
从这里,您可以管理该特定 Netflix 个人资料的家长控制。

这是它的工作原理:
1. 登录帐户后,导航至右上角的姓名,然后从下拉菜单中选择“帐户”。

2. 向下滚动到“个人资料和家长控制”并选择您设置的个人资料。

3. 在“查看限制”旁边,选择“更改”。系统将提示您输入 Netflix 密码。

4. 设置适用于您孩子年龄的观看限制。它的范围从 TV-Y 到 NC-17。

此外,您可以针对相关个人资料阻止来自 Netflix 的特定标题。您将能够在同一页面上看到搜索栏。
开始输入标题,Netflix 将列出匹配选项。添加完所有要限制的标题后,选择“保存”。
3. 如何在 Fire Stick 上重置家长控制?
如果您忘记了在 Fire Stick 上创建的 PIN,如果您想更改当前的家长控制设置,这可能会成为一个问题。
然而,并不是所有的都丢失了,您可以稍微努力一下重置 PIN:
1. 您需要做的第一件事是输入任何 PIN 码,一个随机的 5 位数字。
2. 在 PIN 下方,会出现一个代码。然后,您必须转到此亚马逊页面并使用您的帐户登录。
3. 在那里,输入电视上提供的重置代码,然后选择“继续”。
您将收到有关下一步操作的屏幕说明。此外,系统会要求您为家长控制分配一个新的 PIN。
4.如何限制购买Fire Stick?
作为父母或看护人,您最不需要的就是在亚马逊信用卡账单上意外购买。不幸的是,除非受到限制,否则孩子们通过 Fire Stick 购买东西相对容易。以下是如何防止他们使用 Fire Stick 进行不必要的购买:
1. 转到 Fire Stick 主屏幕上的“首选项”。

2. 导航到“家长控制”。

3. 选择“PIN Protect Purchases ON”选项。

好了,现在你安全了。每次有人想要购买视频、应用或游戏时,他们都会被要求输入只有您拥有的 PIN 码。
5. Fire Stick 可以设置时间限制吗?
父母的另一个潜在问题是让孩子远离屏幕可能具有挑战性。 Prime 内容提供了很多乐趣,因此时间限制工具非常有用。
要在 Fire Stick 上设置时间跟踪功能,您将需要亚马逊的 FreeTime 应用程序。您可以直接从亚马逊应用商店在 Fire Stick 上添加该应用。完成后,以下是使用此应用程序设置时间限制的方法:
1. 在 Fire Stick 上启动 FreeTime 应用程序。
2. 选择“开始使用”,然后输入您的 PIN 码。
3. 系统会提示您输入孩子的信息,例如姓名和年龄。
4. 现在,选择他们可以访问的内容类型。您甚至可以添加特定的标题。
5. 然后选择“设置每日目标和时间限制”并选择他们可以在特定应用程序上花费多少时间。
6. 如果您想为您的孩子设置就寝时间,“关闭时间”选项也很有用。
6. Prime Video 家长控制如何工作?
如果您是 Prime Video 订阅者,即使您没有 Fire Stick 设备,也可以设置家长控制。您可以通过移动应用程序和任何网络浏览器访问家长控制。
您所要做的就是登录您的 Prime Video 帐户并转到“帐户和设置”,然后选择“家长控制”。
从那里,为 Prime Video 的内容以及您希望应用这些限制的每台设备设置年龄限制。选择“保存”,你就完成了。
请记住,这些限制仅适用于您选择的设备。其他人仍将禁用家长控制。
您可以通过 Amazon Fire Stick 上的家长控制放松身心
知道您可以做很多事情来为孩子的发展中的思维定制合适的内容,这无疑是一种解脱。对于 Amazon Fire Stick,您的主要任务是记住您创建的 PIN。
您可以随时重置它,但在批准视频游戏或节目时更容易将其放在手边。对于 Netflix 和其他流媒体平台,您必须单独设置家长控制。
永远记住,作为 Prime Video 订阅者,即使没有 Fire Stick,您也可以访问家长控制。
您是否限制孩子观看的内容?请在下面的评论部分告诉我们。