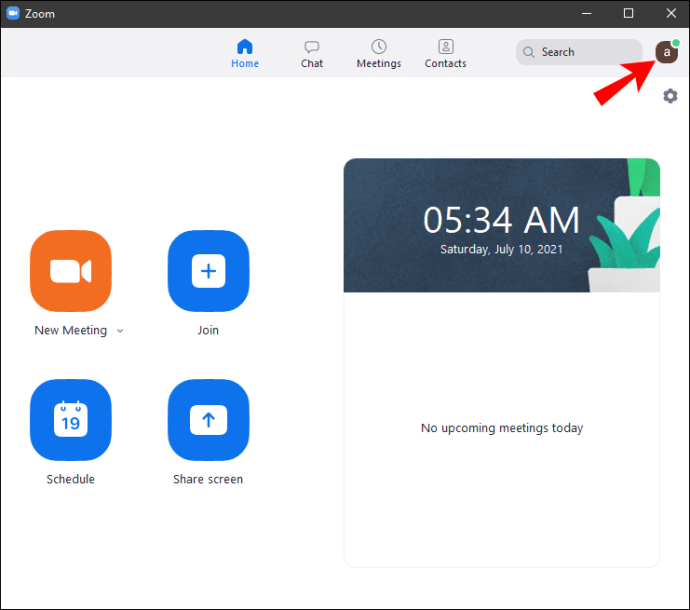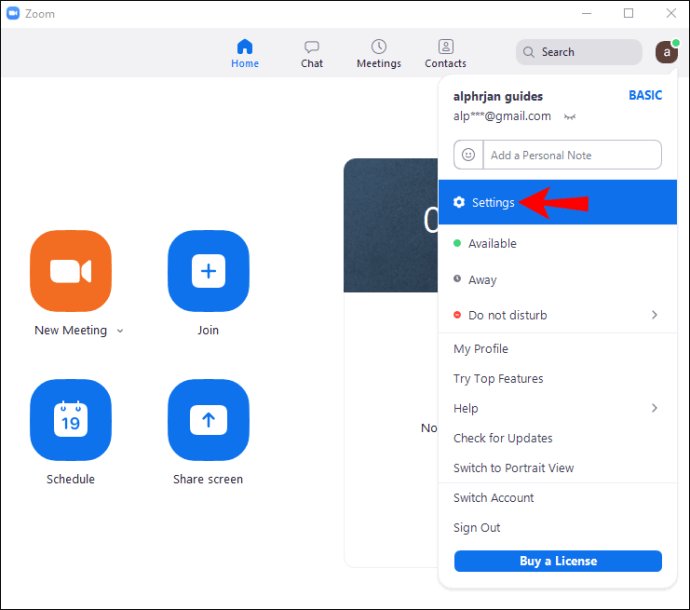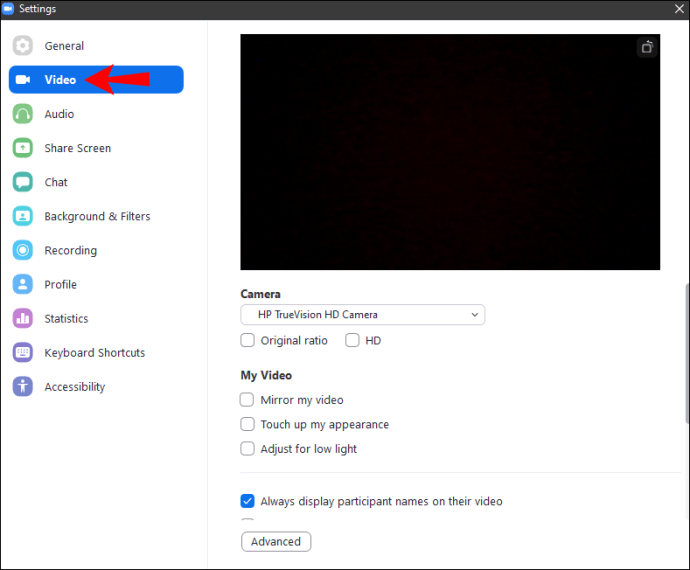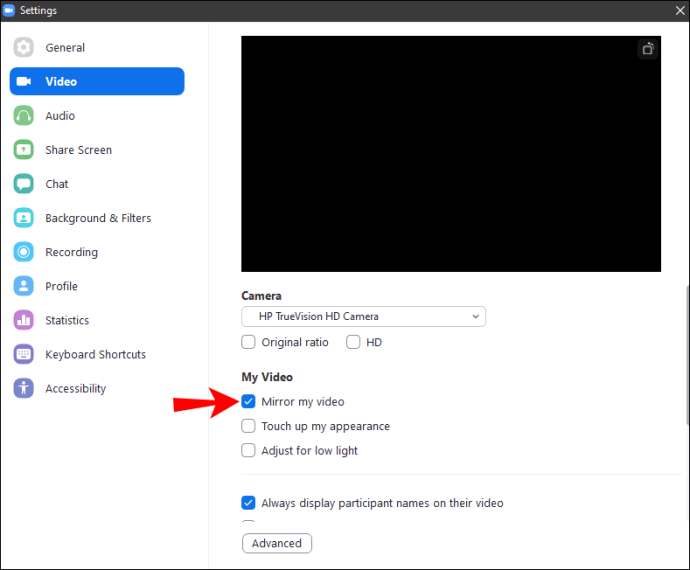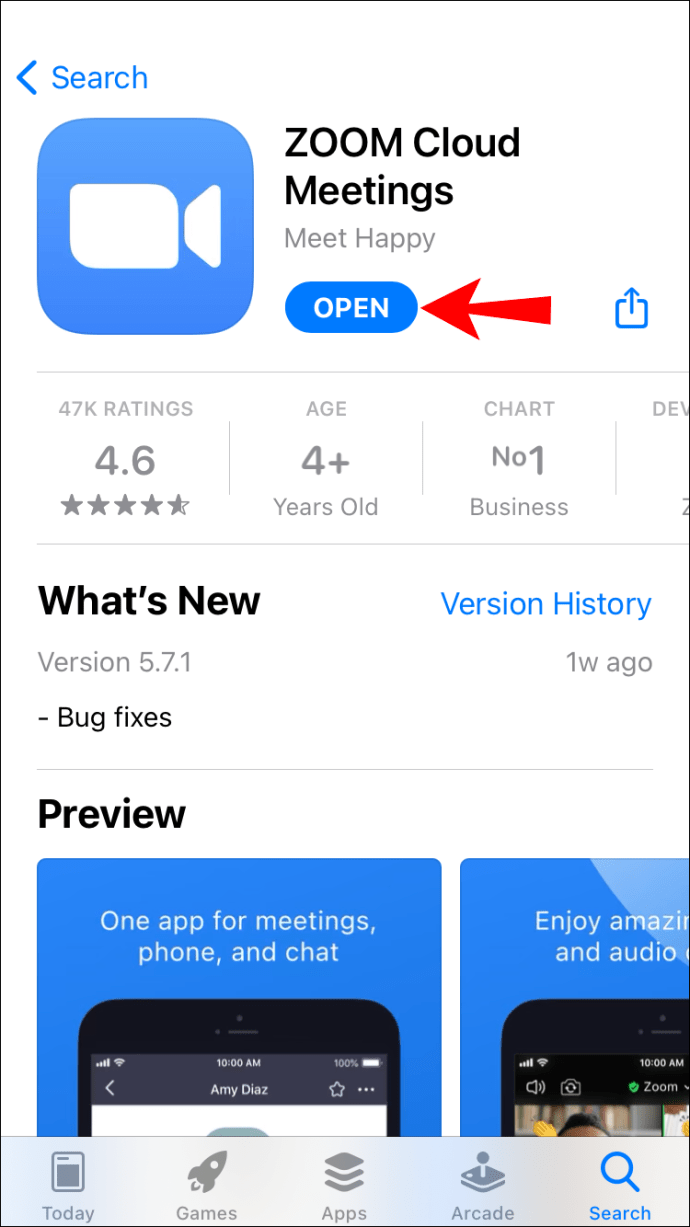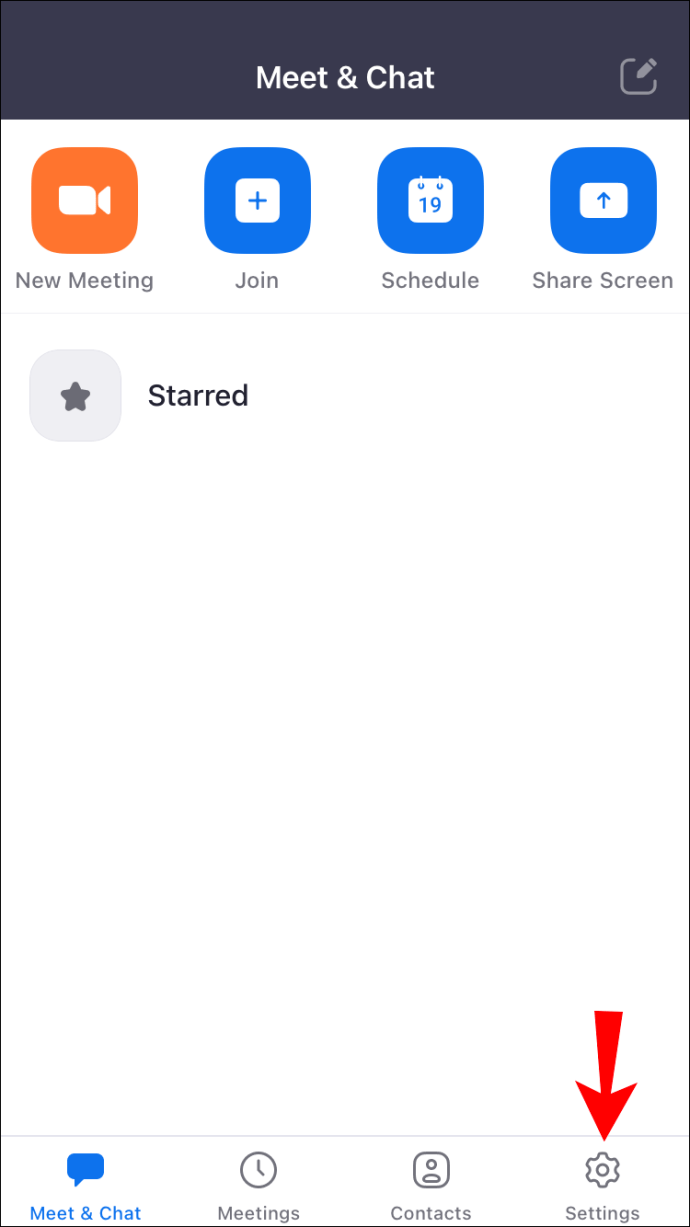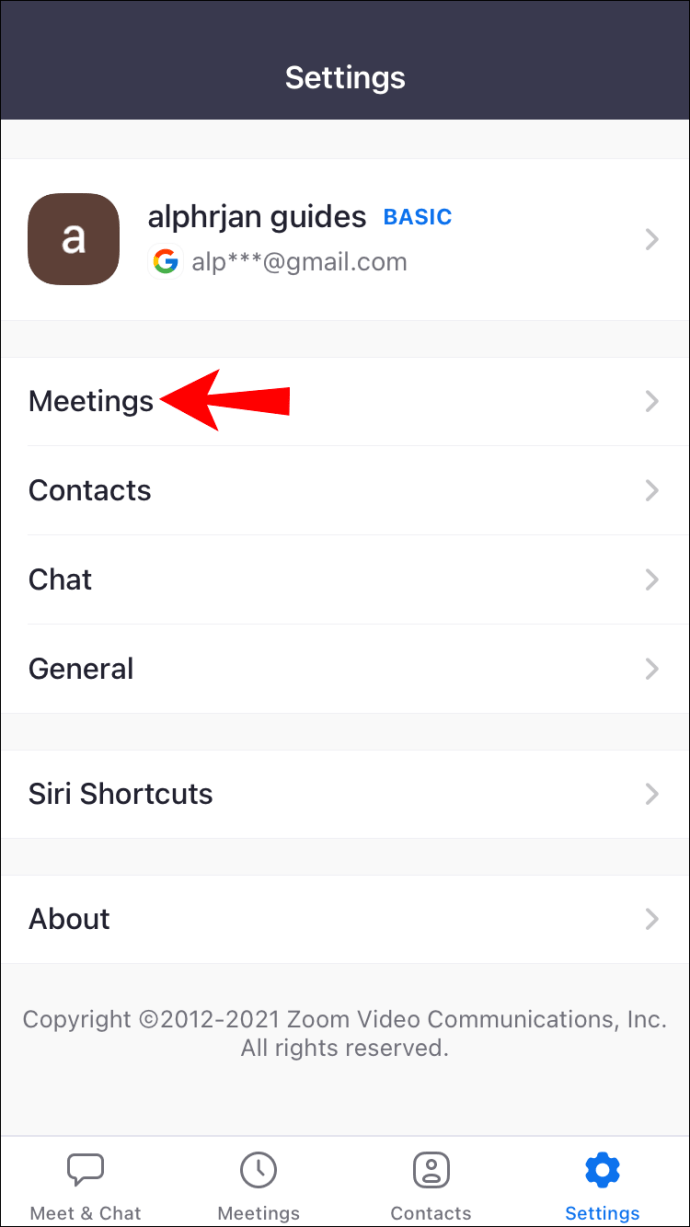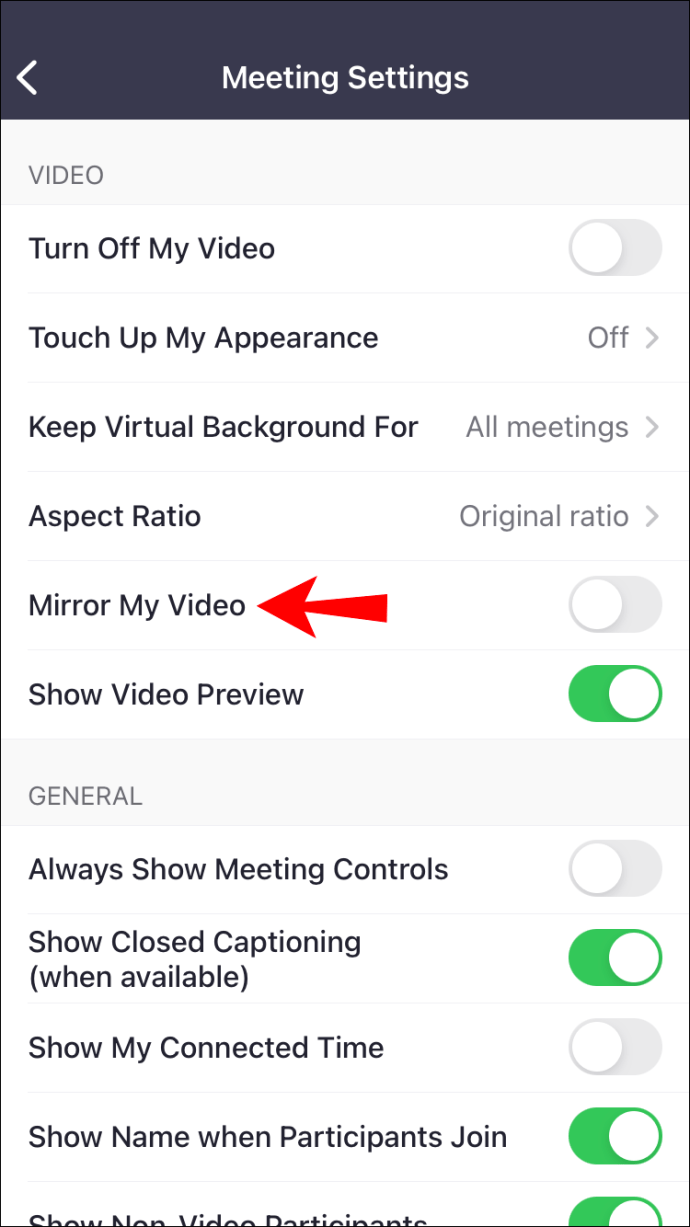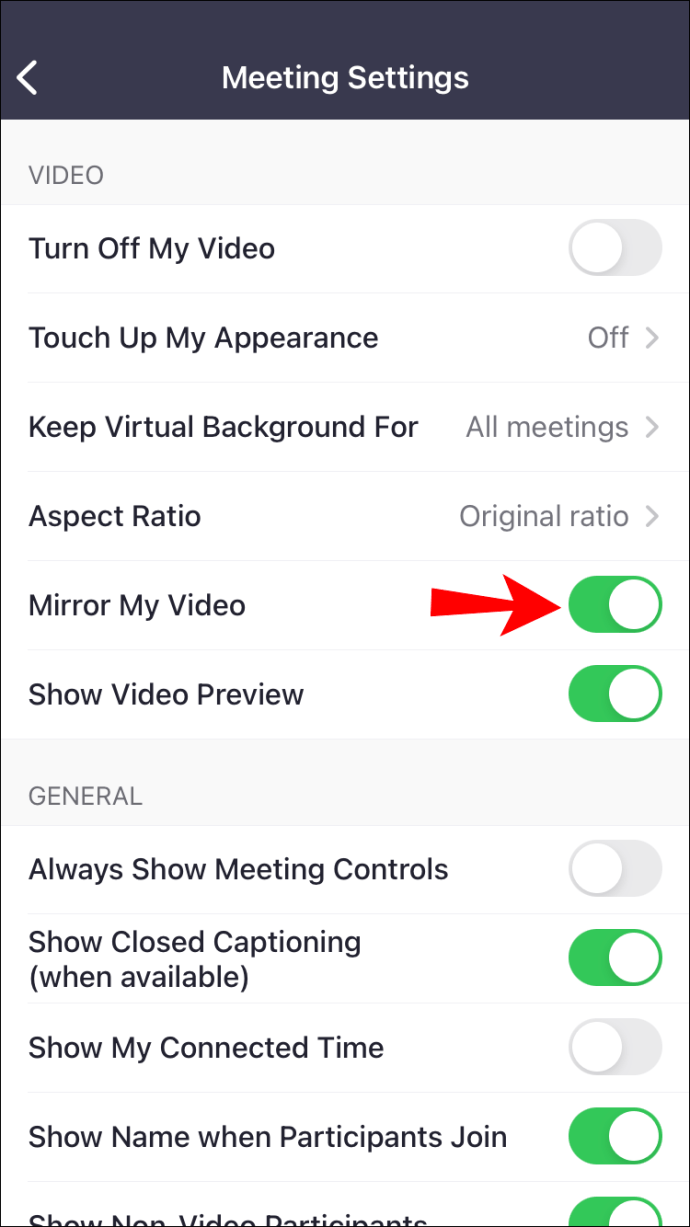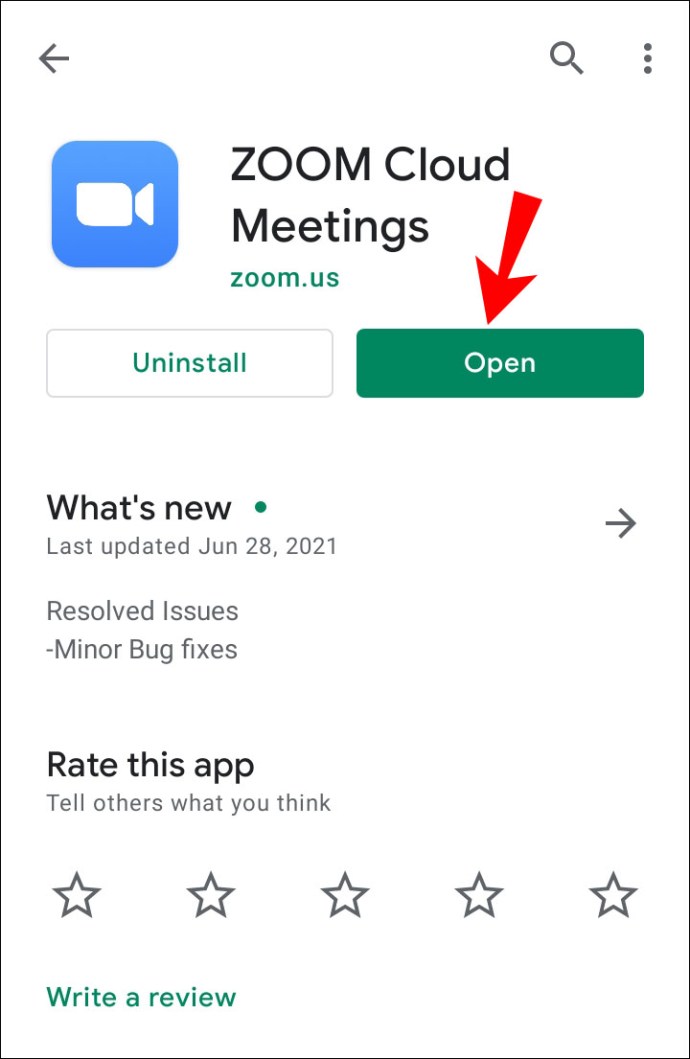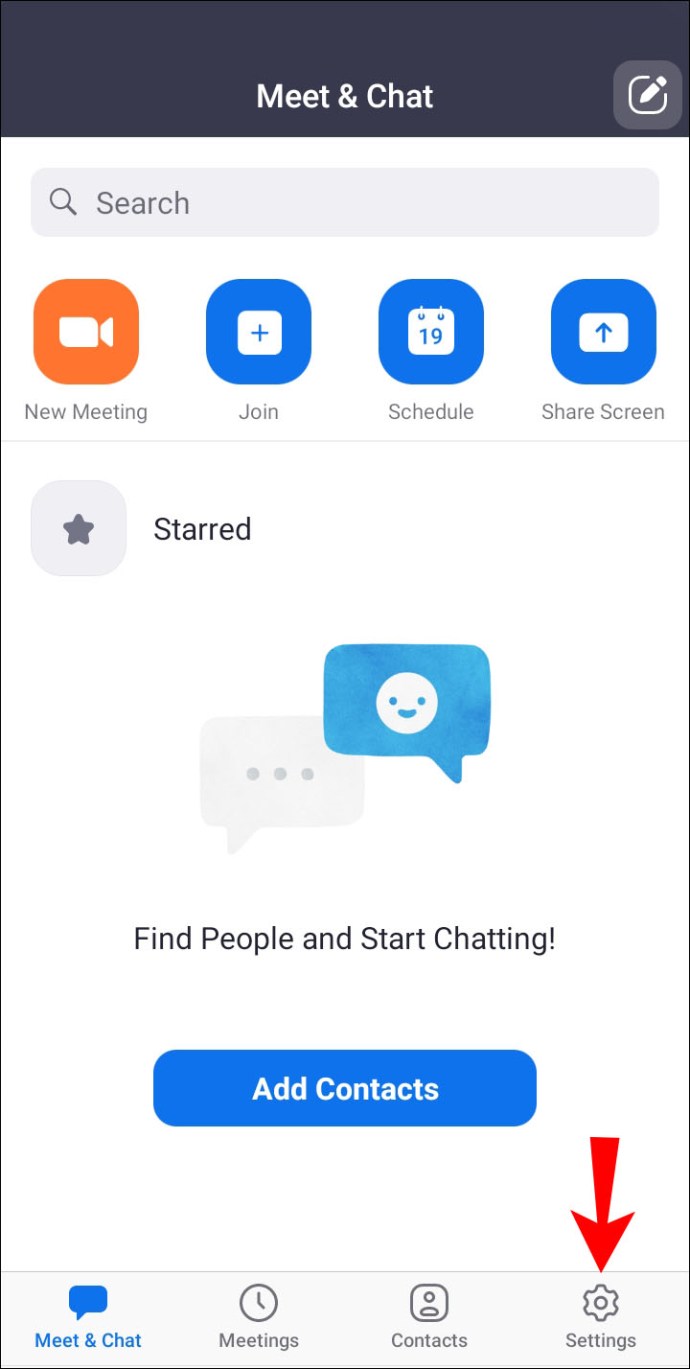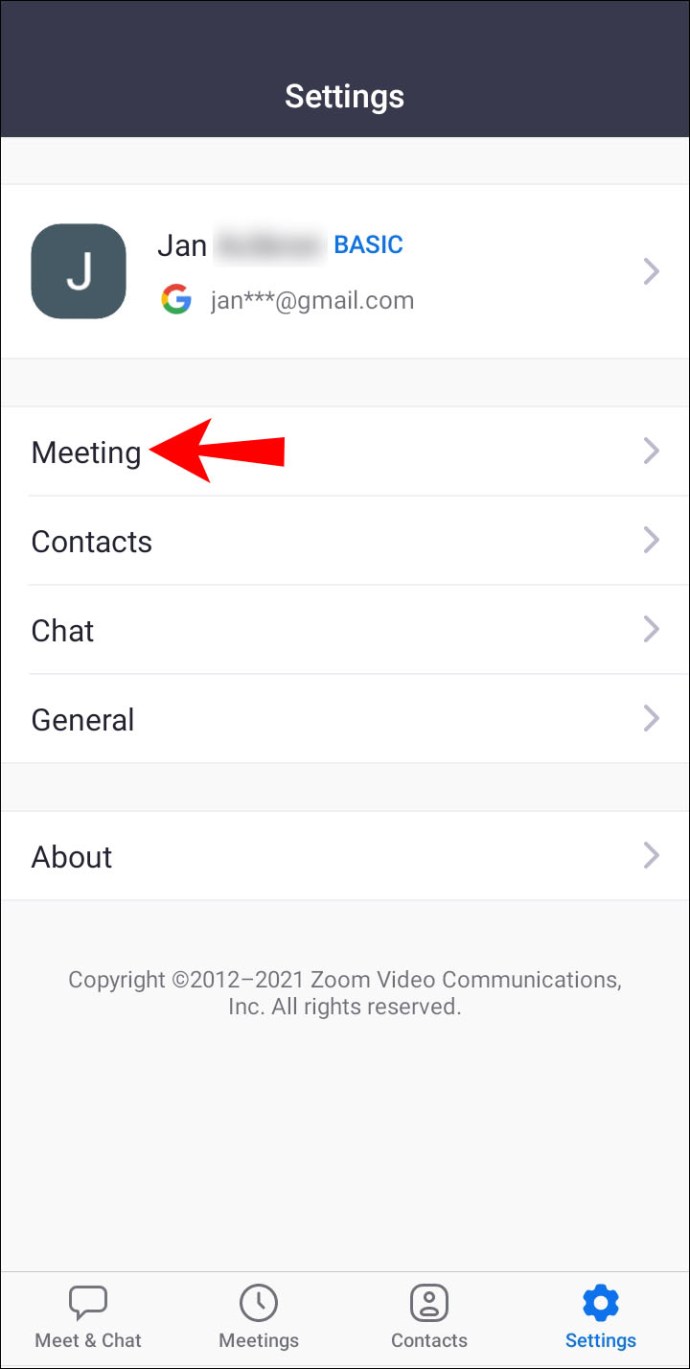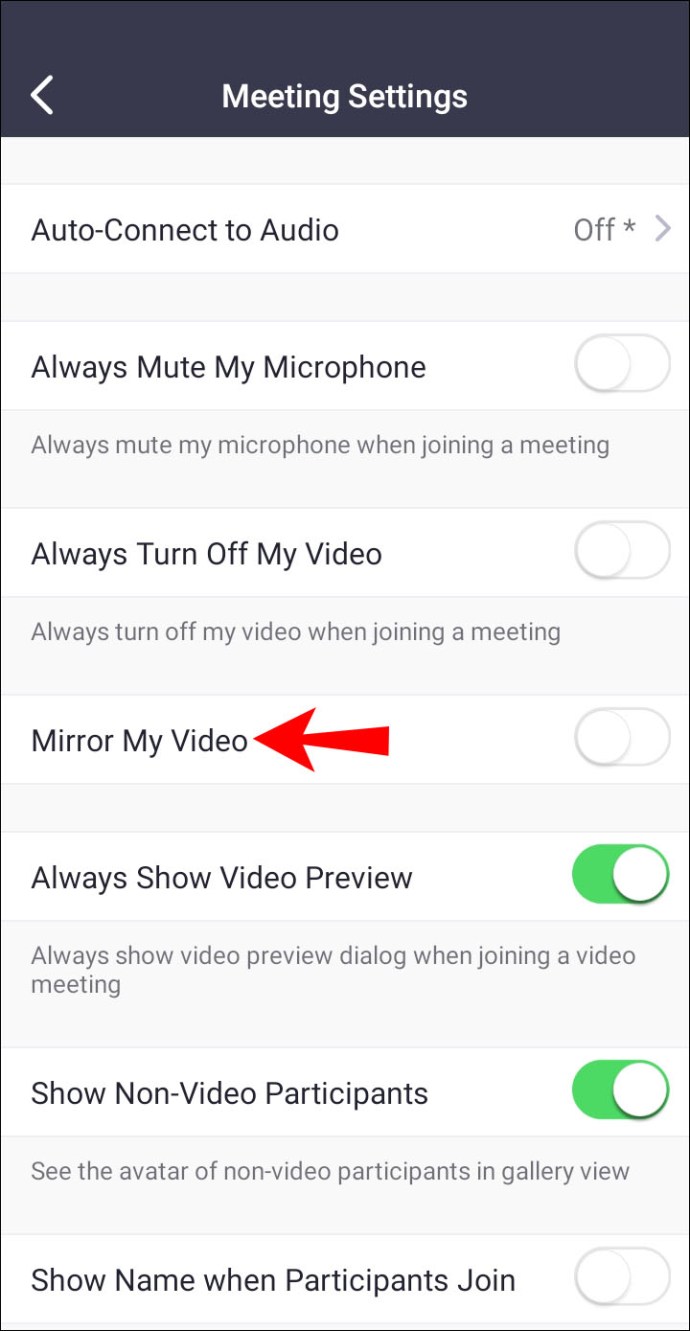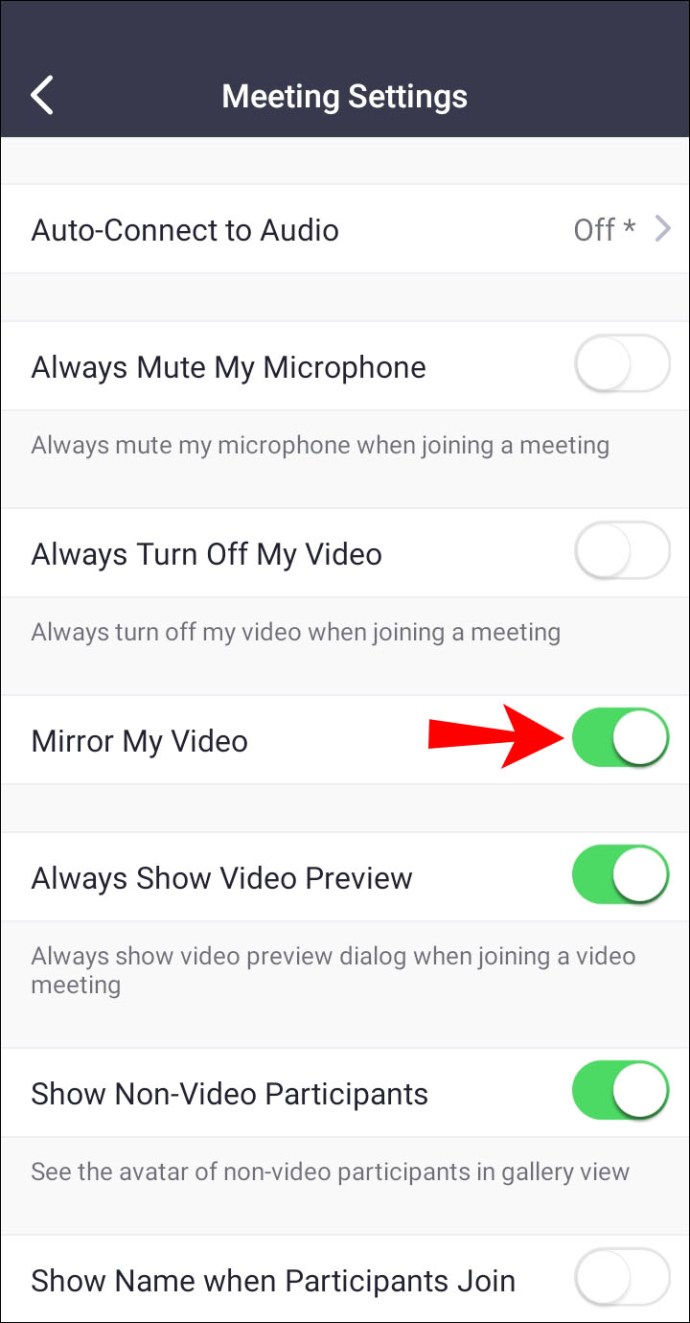Zoom 是指进行虚拟会议的团队数量。但是,对于某些人来说,在 Zoom 通话中在预览屏幕中观看自己会让人迷惑。主要是因为图像没有镜像。

如果您想知道如何解决此问题并镜像您的视频,那么您来对地方了。在本文中,您将了解您需要了解的一切,以及您应该首先镜像视频的原因。我们还将回答与该主题相关的一些紧迫问题。
如何在 PC 上以 Zoom 镜像您的图像
如果您在喜欢的浏览器上使用 Zoom 客户端,则可以通过设置镜像您的图像。即使其他人没有看到镜像,您也可能会觉得它很刺耳。以下是在 Web 客户端上镜像 Zoom 图像的步骤。
- 在浏览器上打开 Zoom 客户端。
- 单击您的头像。
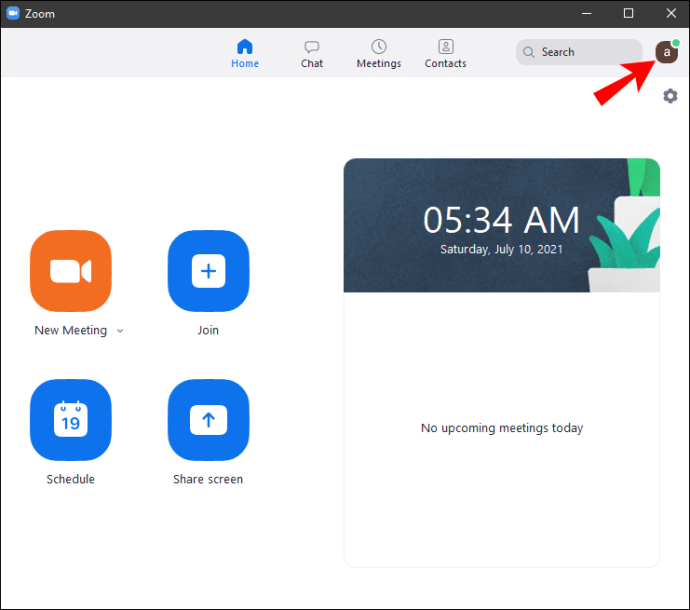
- 选择“设置”。
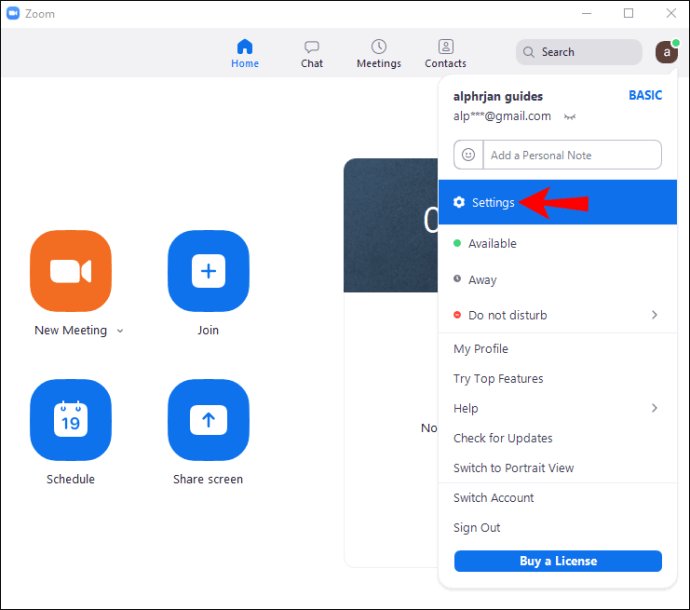
- 弹出小窗口时,选择左侧边栏的“视频”。
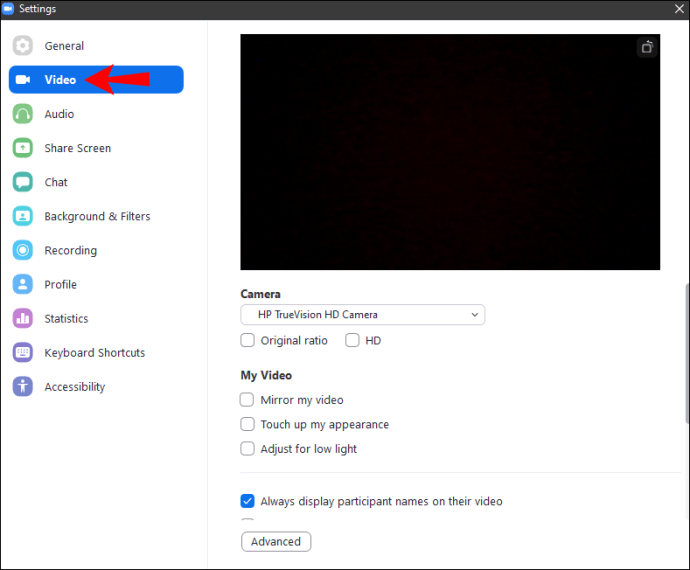
- 在右侧,您会看到各种选项,包括“镜像我的视频”。
- 选中“镜像我的视频”旁边的框。
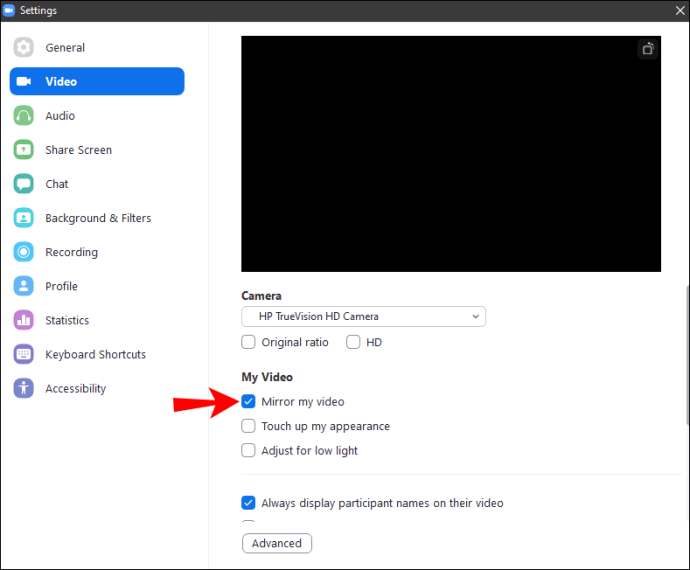
- 现在您可以关闭窗口,您的图像将被镜像。
默认情况下,所有 Zoom 视频都是镜像的。与未镜像的图像相比,这使您看起来更自然。打开该选项将使您可以像其他人一样看待自己。
当然,有时您想关闭镜像。我们稍后会谈到。
如何使用 iPhone 放大镜像
对于喜欢在移动设备上使用 Zoom 应用程序的用户,请不要担心。您还可以从应用程序镜像您的图像。请记住,如果您切换到 Web 客户端,设置可能会有所不同。
以下是在 iOS 上镜像图像的方法:
- 在 Apple 设备上打开 Zoom。
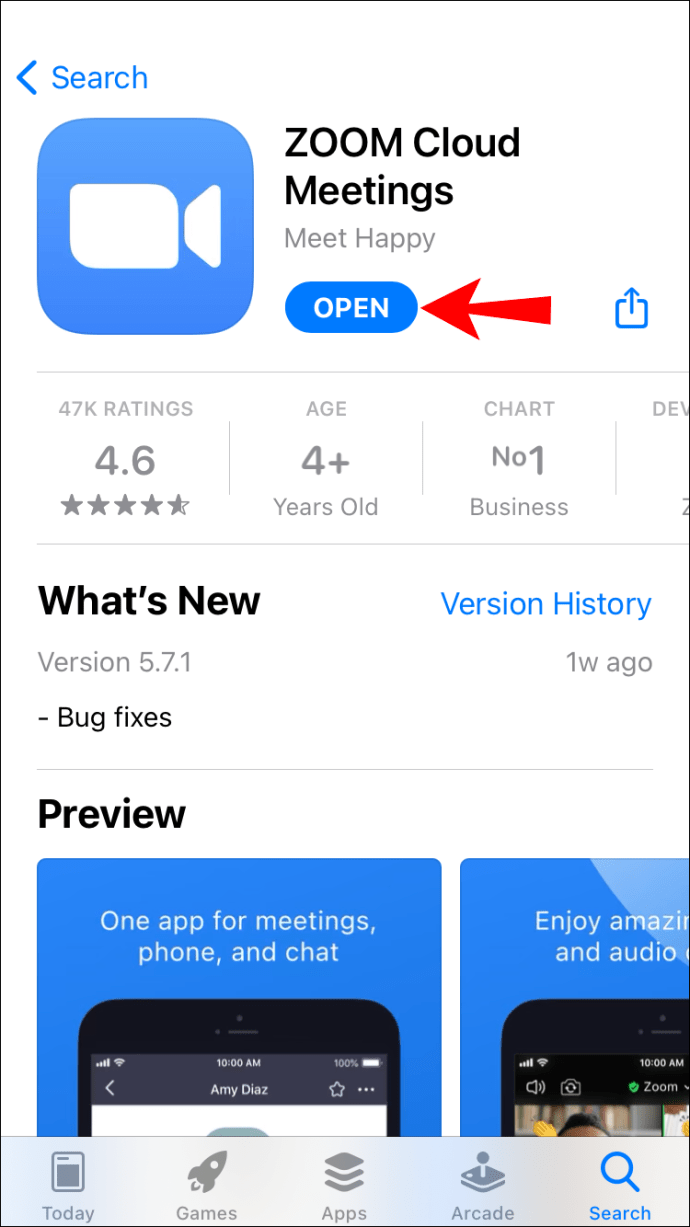
- 如果您已登录,请点击右下角的“设置”,如果您未登录,请点击左上角。
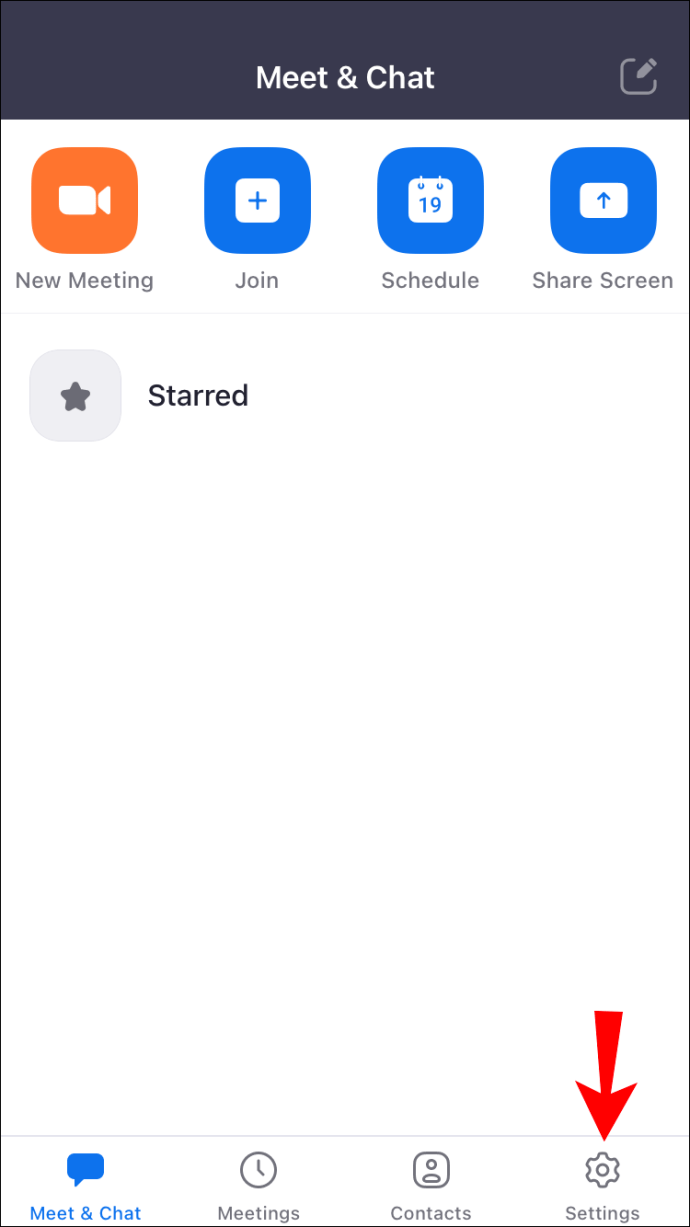
- 从那里,从菜单中选择“会议”。
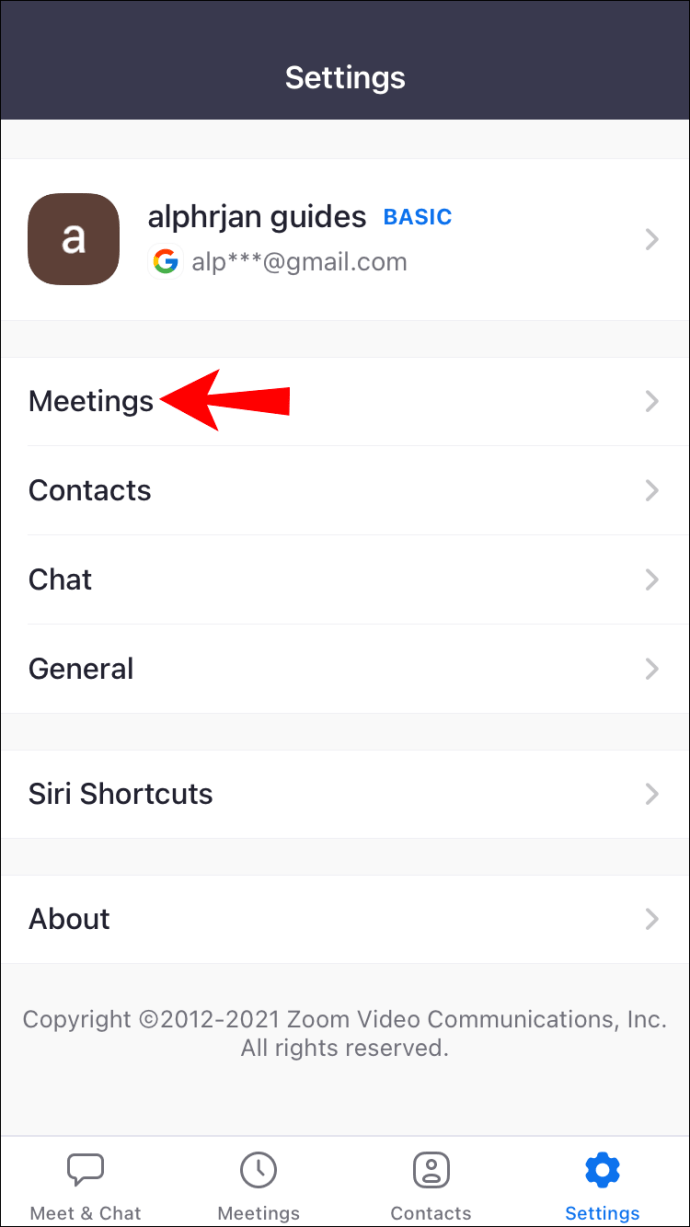
- 向下滚动并找到“镜像我的视频”选项。
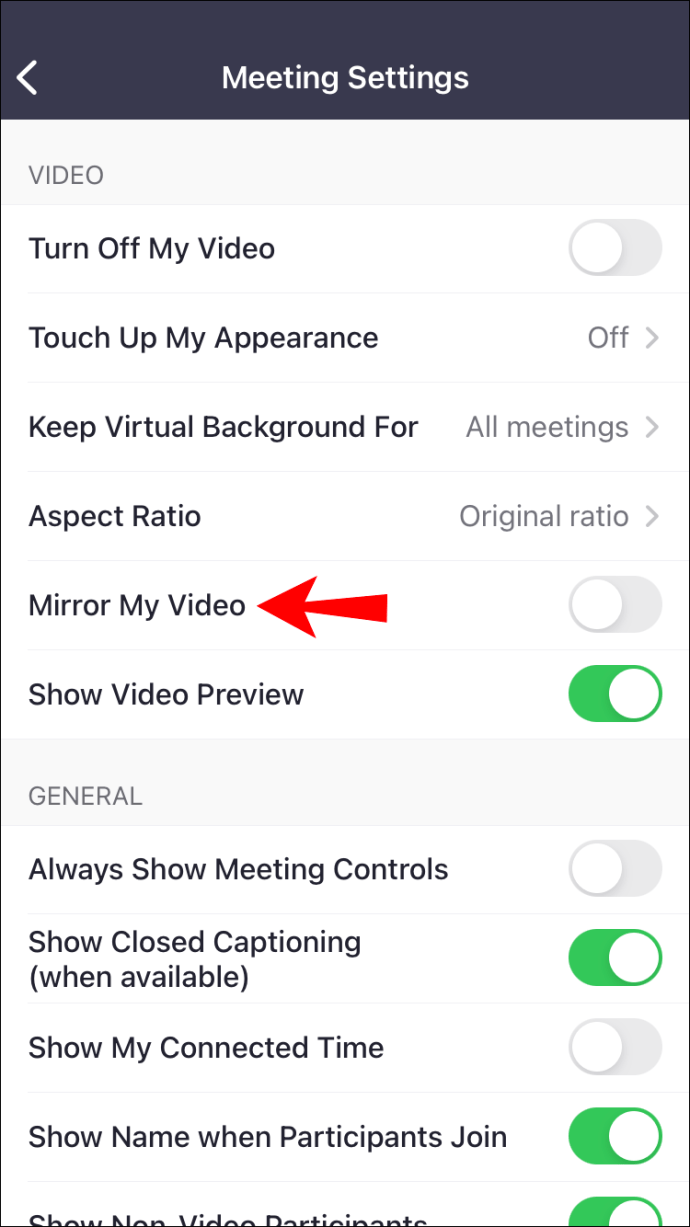
- 启用开关并将其设为绿色。
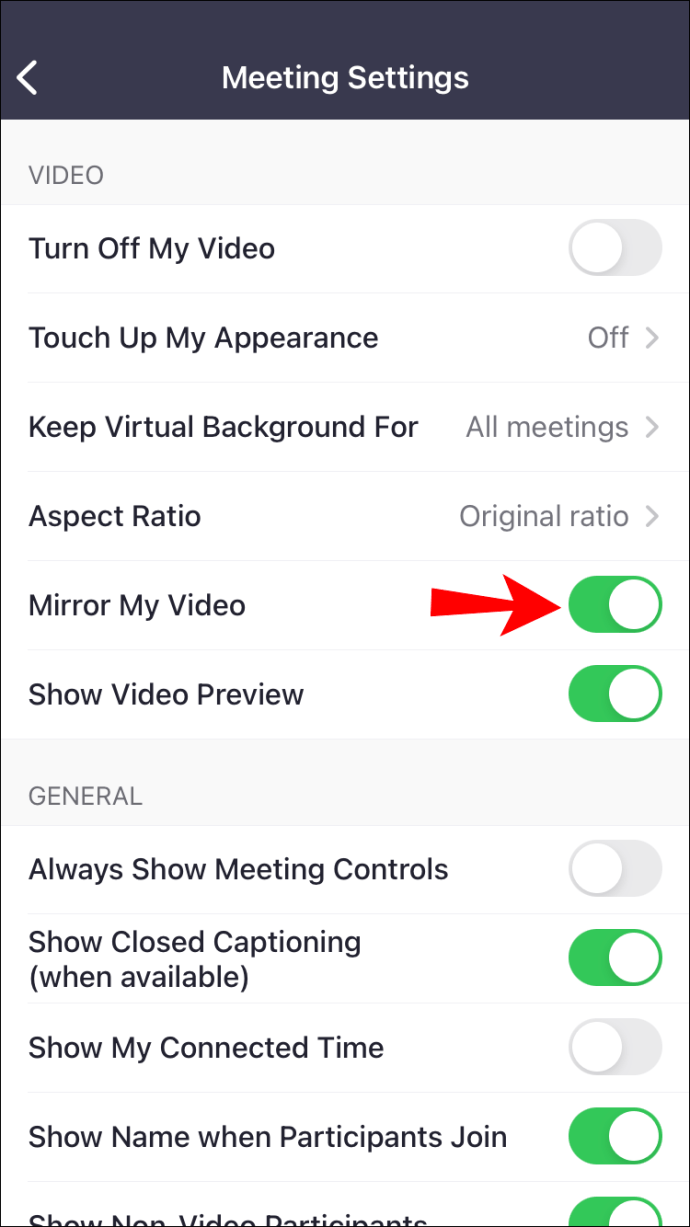
- 您的视频现在应该被镜像。
如何使用 Android 设备放大镜像
由于 Android 版本的界面外观不同,我们也会在此处包含说明。
- 在您的 Android 设备上打开 Zoom。
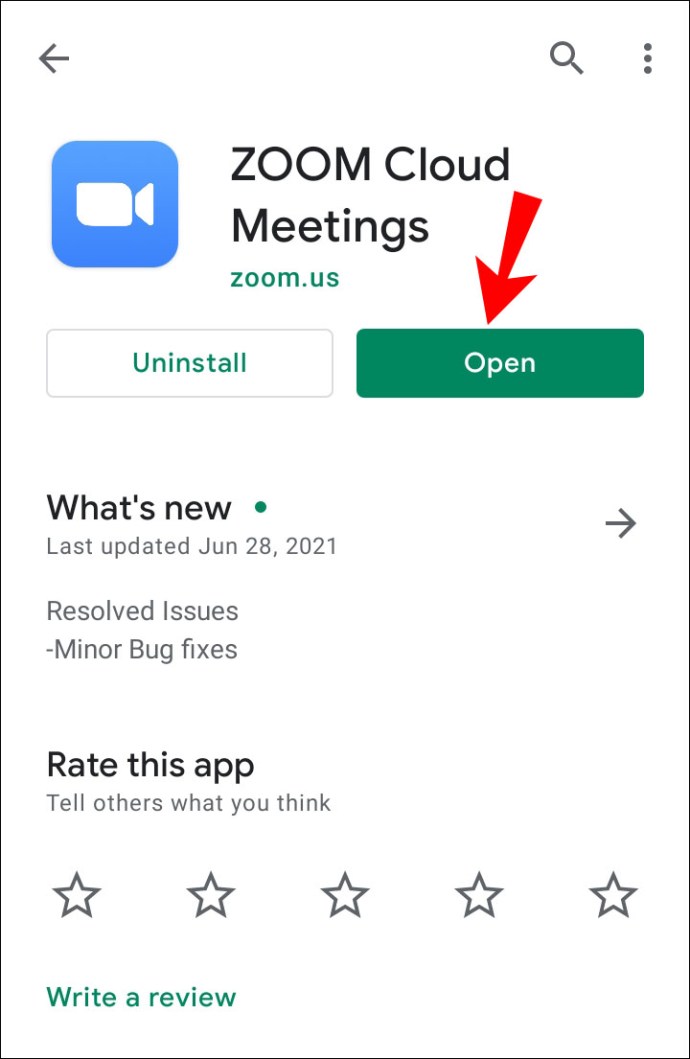
- 如果您已登录,请点击右下角的“设置”,如果您未登录,请点击左上角。
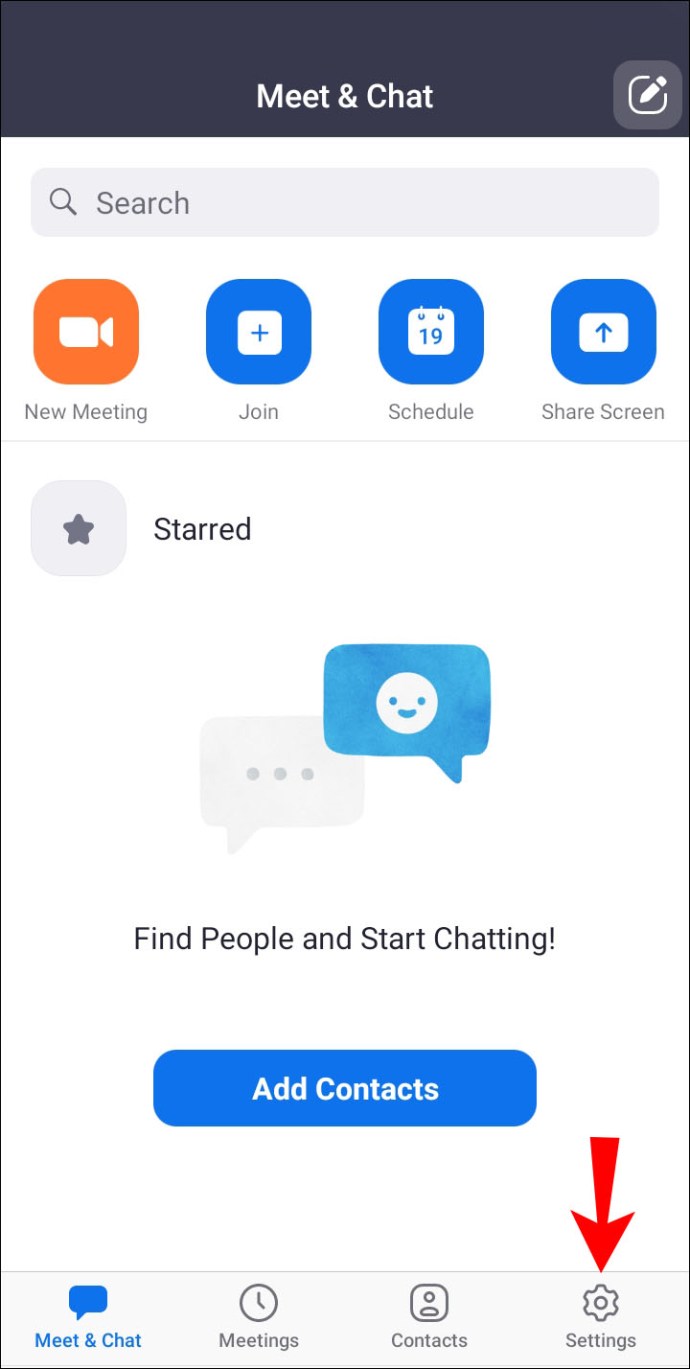
- 从那里,从菜单中选择“会议”。
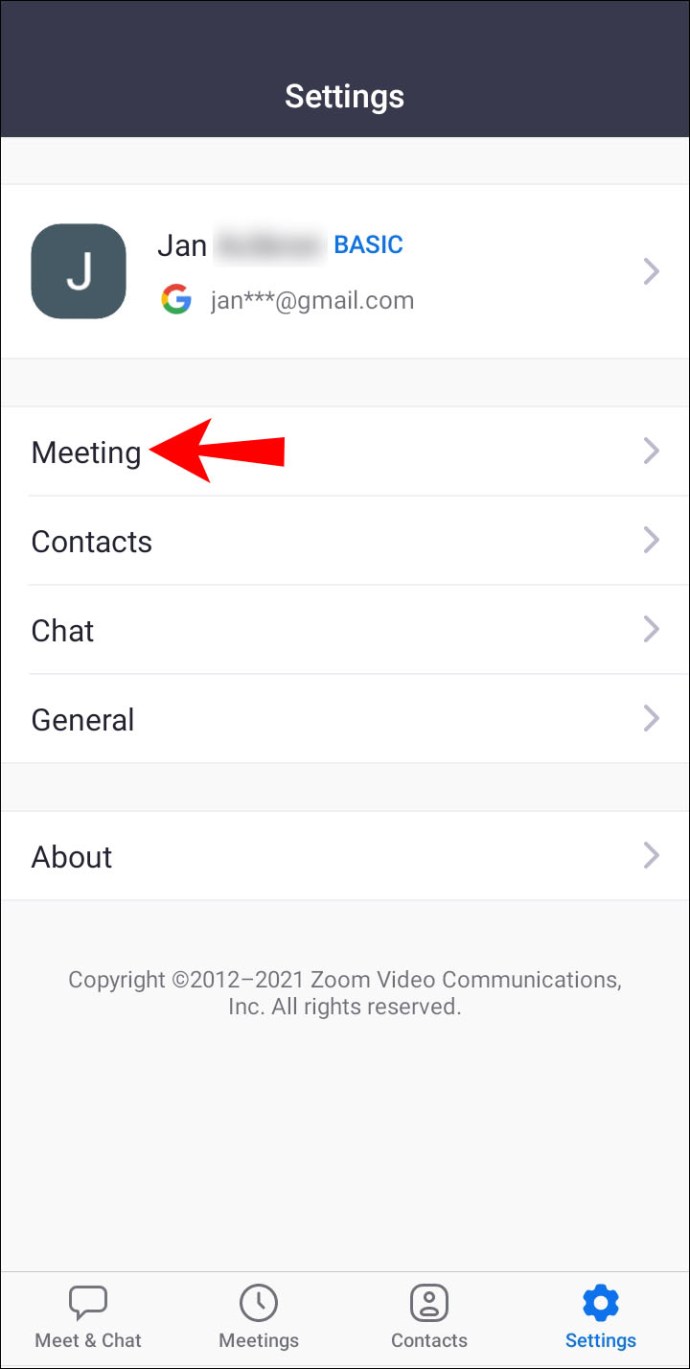
- 向下滚动并找到“镜像我的视频”选项。
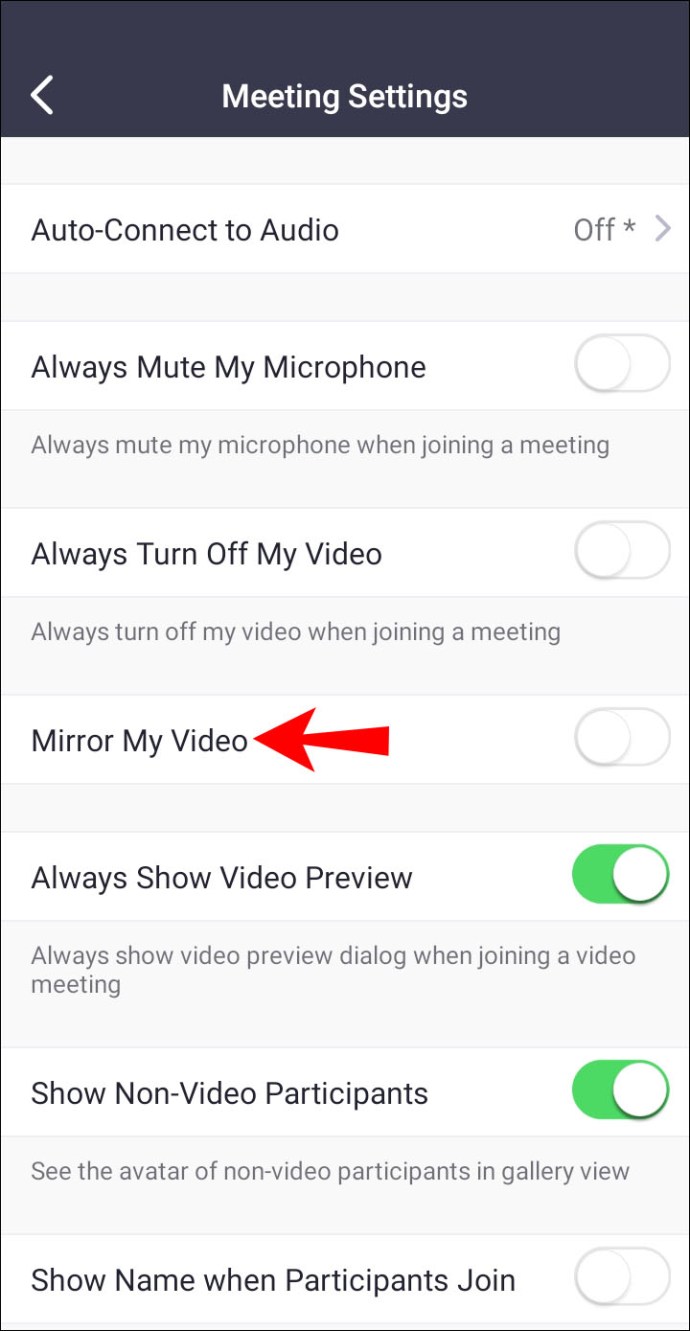
- 启用开关并将其设为绿色。
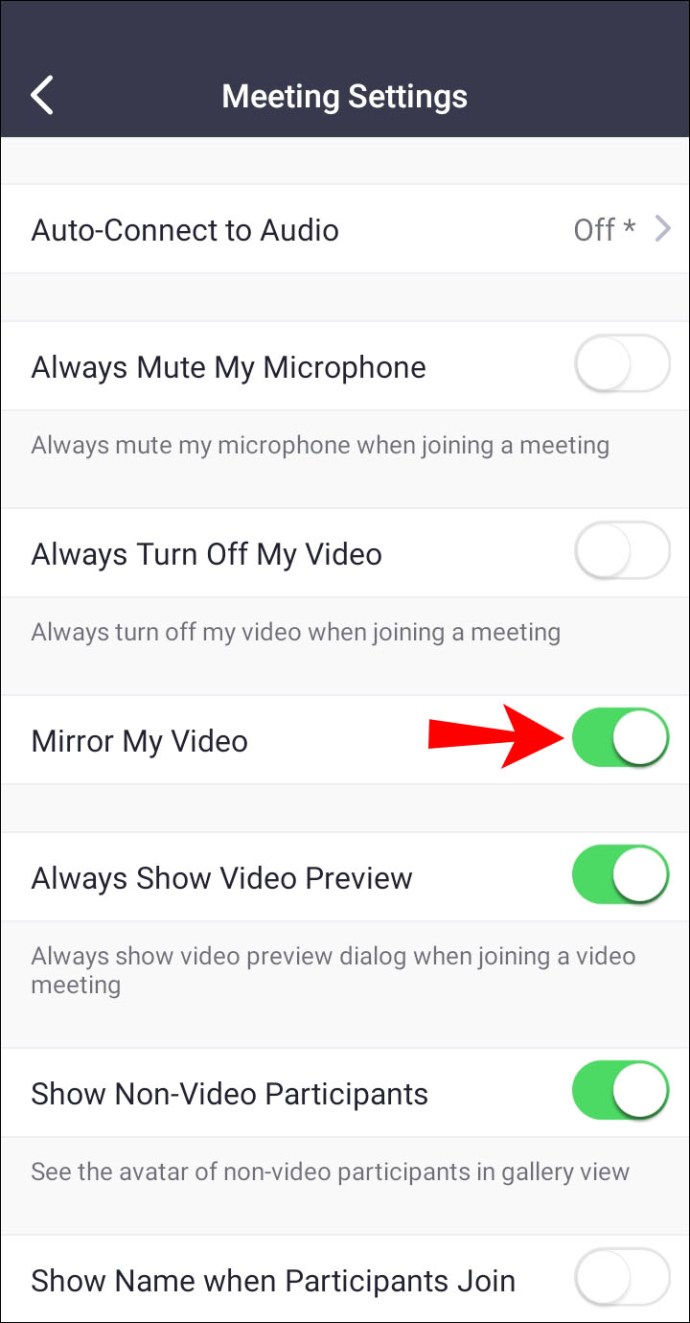
- 您的视频现在应该被镜像。
无论您使用的是手机还是平板电脑,过程都是一样的。当然,这取决于您的操作系统。毕竟,正如我们所描述的,界面略有不同。
常见问题
其他人会看到镜像吗?
不,他们不会。您是唯一可以看到镜像的人。也没有任何设置可以让他们看到您的镜像。
未镜像的图像是他们将看到的,因为那样看你更有意义。镜像的存在只是为了您的利益。
有什么办法可以将我的视频镜像给其他人吗?
不在 Zoom 中。遗憾的是,Zoom 没有将您的镜像视频广播给会议中的其他人的功能。然而,这并不是世界末日。
解决方法是使用第三方软件。这些类型的软件可以翻转您的视频源。这将需要一些设置,但之后,您应该能够将镜像视图广播给其他人。
通常的嫌疑人是虚拟网络摄像头。这些必须通过设置手动链接到缩放。好消息是,一旦设置完毕,Zoom 应该能够检测到虚拟网络摄像头。
在您的设置中,您应该能够在视频设置中找到虚拟网络摄像头。它将位于“相机”下拉菜单中。菜单通常包含一个真实的摄像头,但在设置虚拟网络摄像头后,它会出现在选项中。
如果您认为它太复杂,请不要担心。舞蹈教练和运动员有一个低技术的选择。只需到有壁镜的房间,将相机对准镜子即可。
将相机对准镜子后,您可以检查镜像设置是否有效。使用这种方法的舞蹈教练发现它是有效的。无论如何,他们仍然希望这是 Zoom 的原生功能。
我可以在会议进行时在 Zoom 中进行镜像吗?
是的,你可以这样做。您不必为了取消镜像或打开视频而结束会议。只需在会议期间前往设置并找到镜像视频的选项。更改生效应该不需要很长时间。
看看这些笔记
在 Zoom 上镜像您的视频非常适合让您自己看起来很自然。您看起来更自然了,即使文本现在会向后显示。那是你关闭它以防止混淆自己的时候。
您的 Zoom 是否开启了镜像选项?您在会议期间喜欢此功能吗?请在下面的评论部分告诉我们。