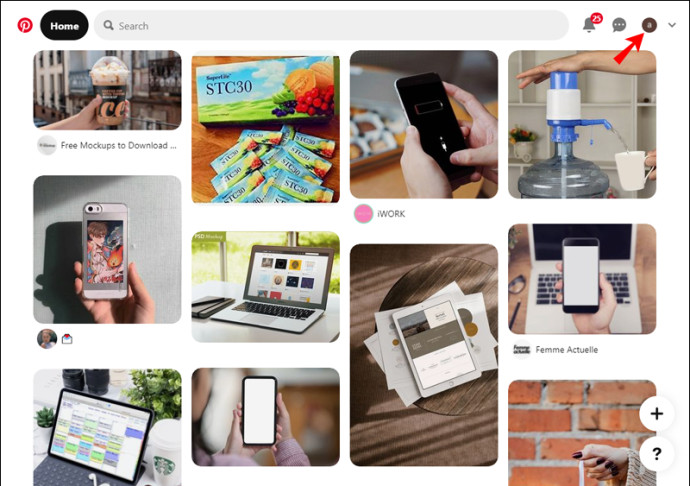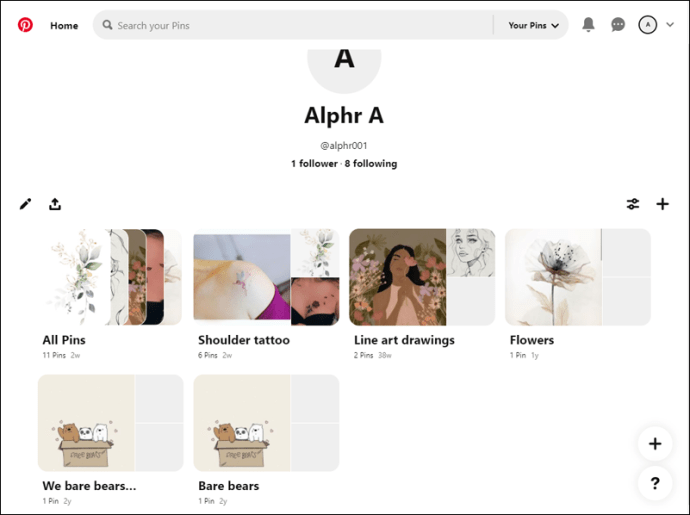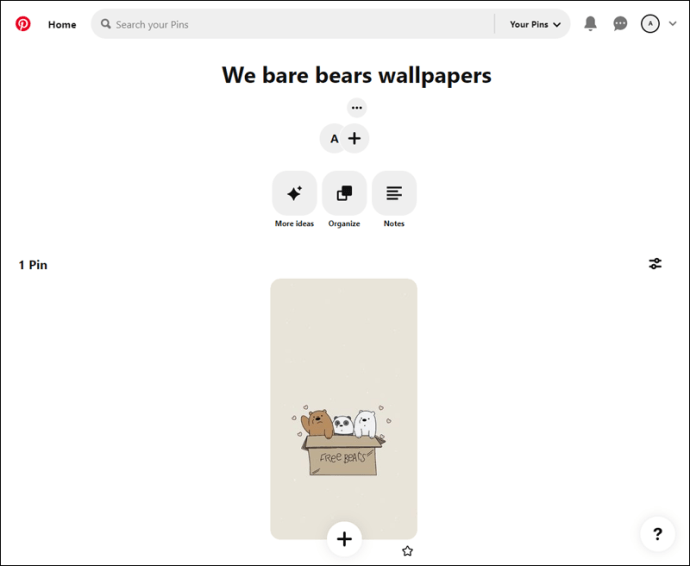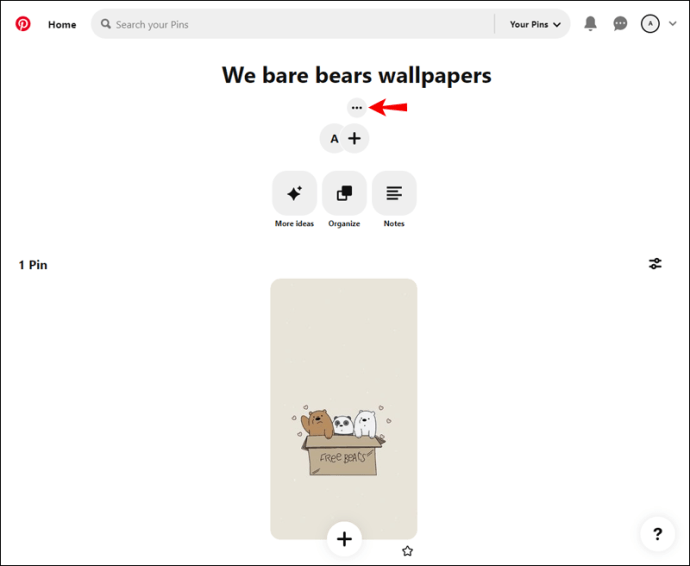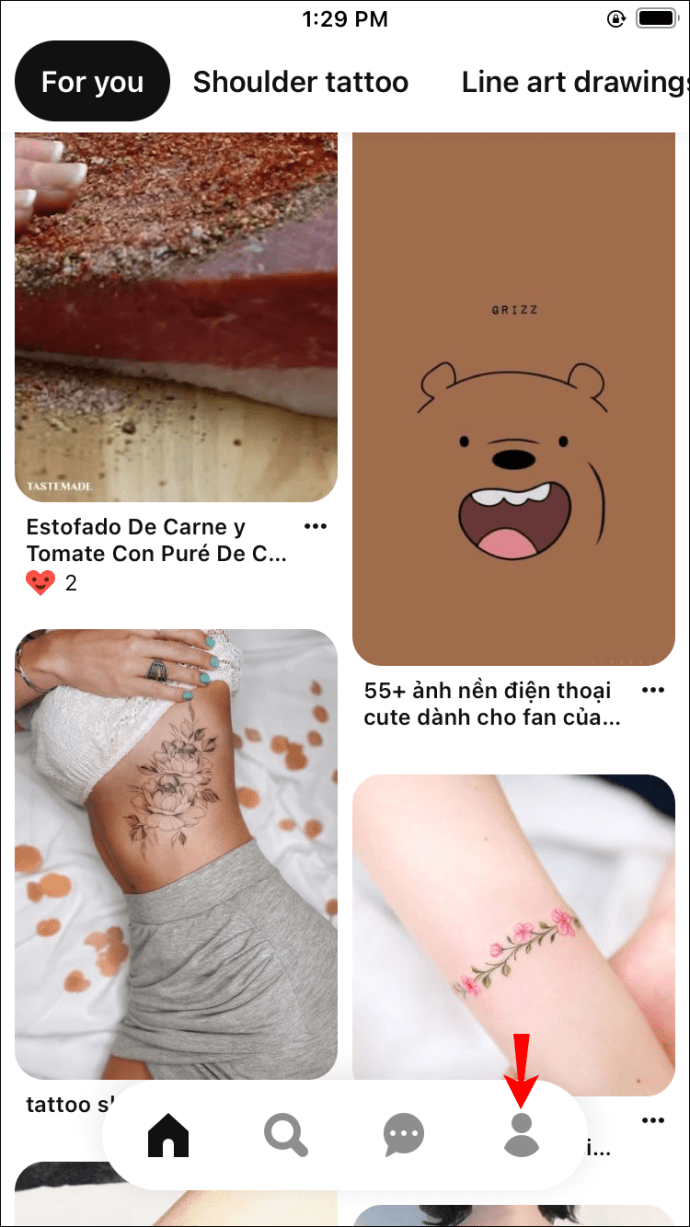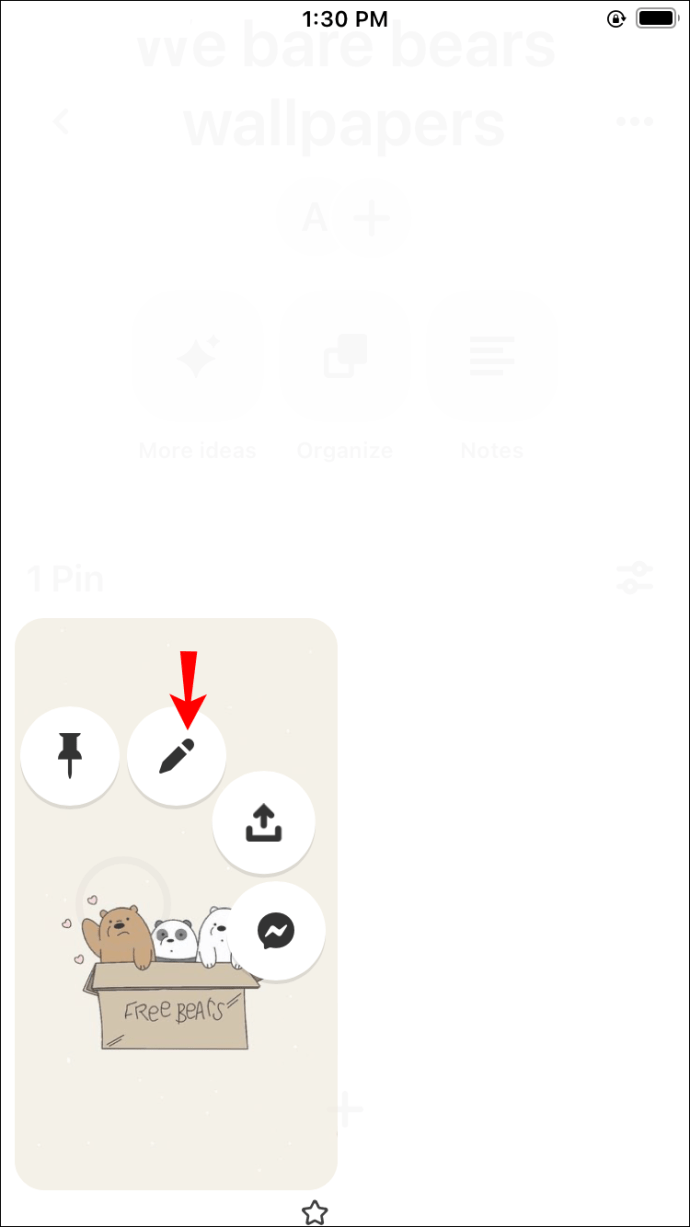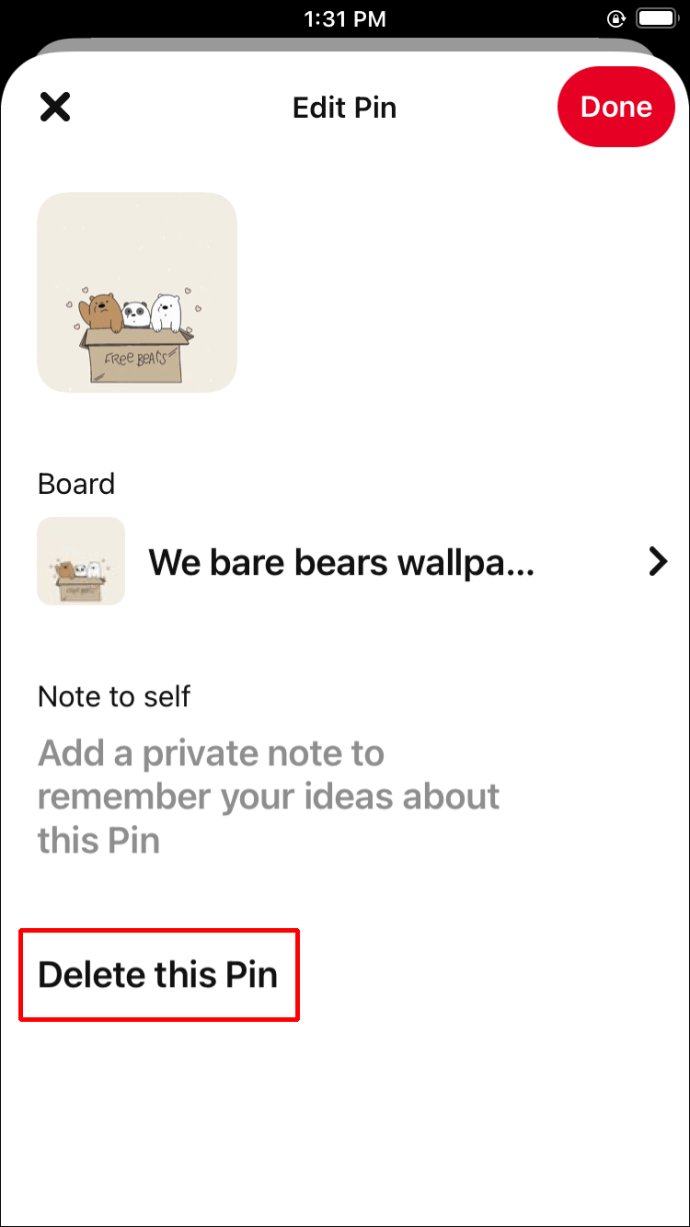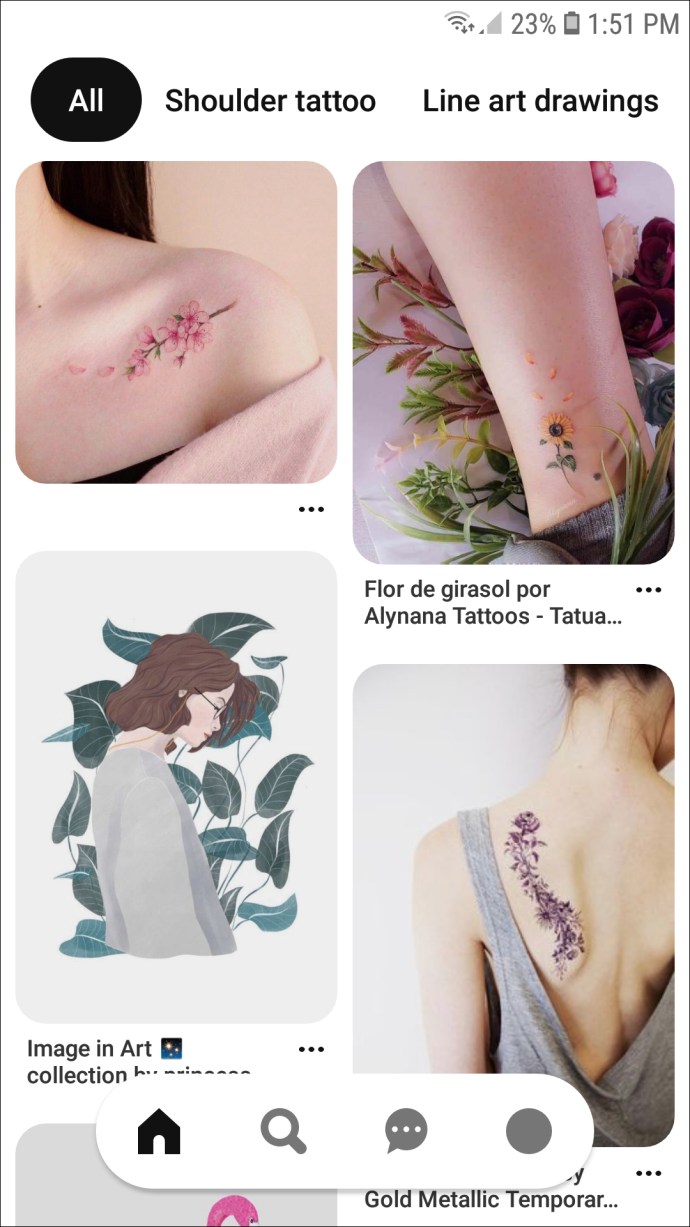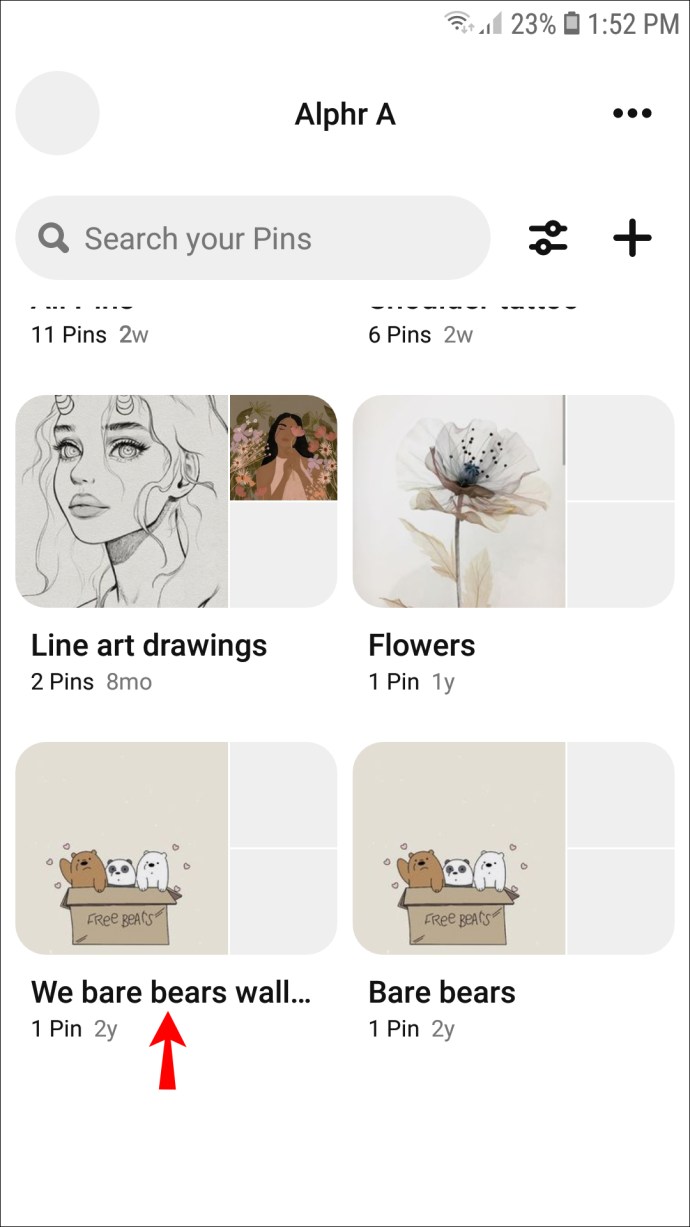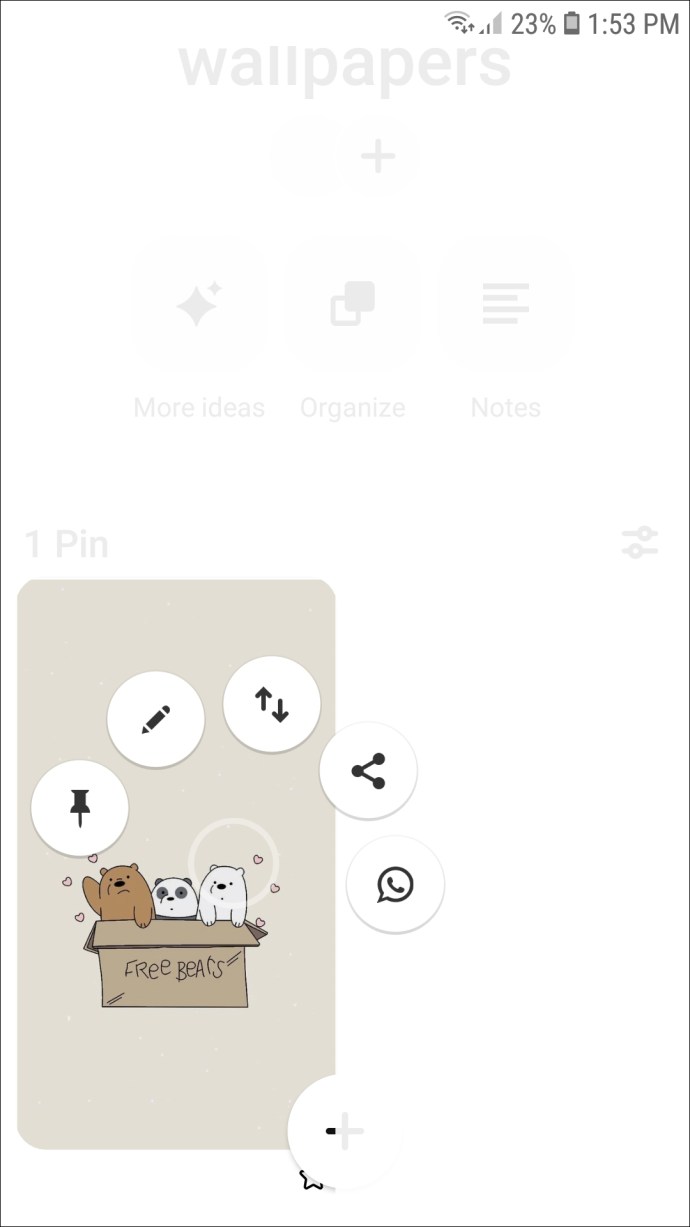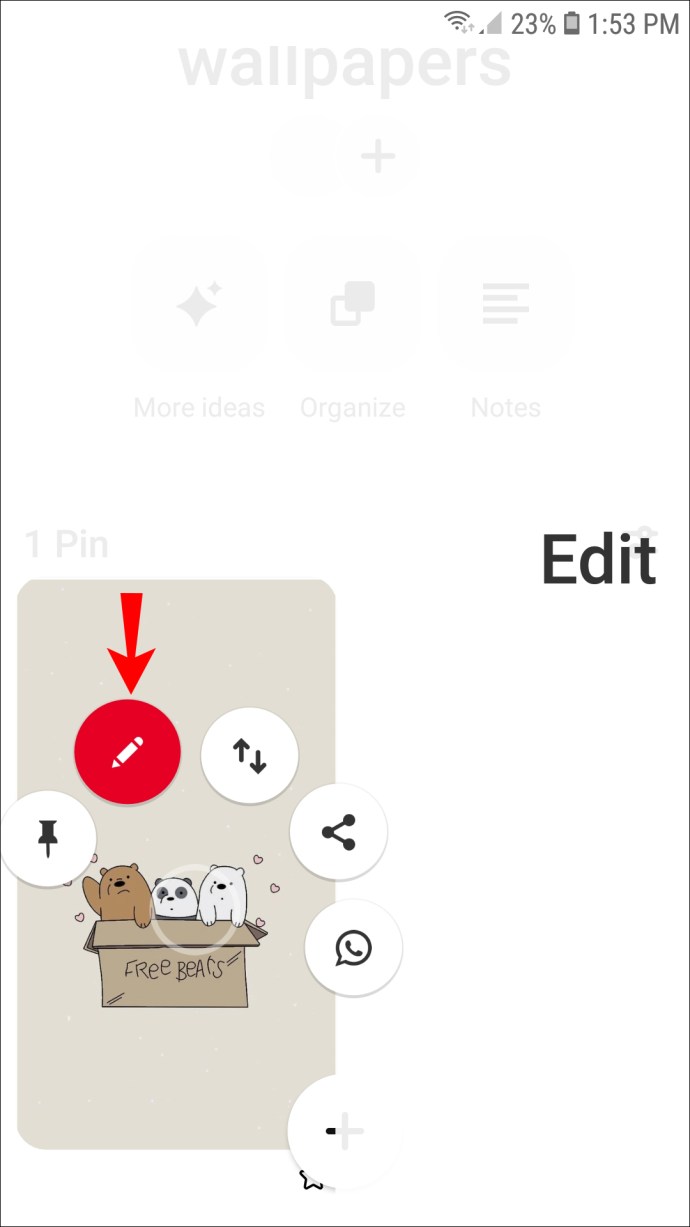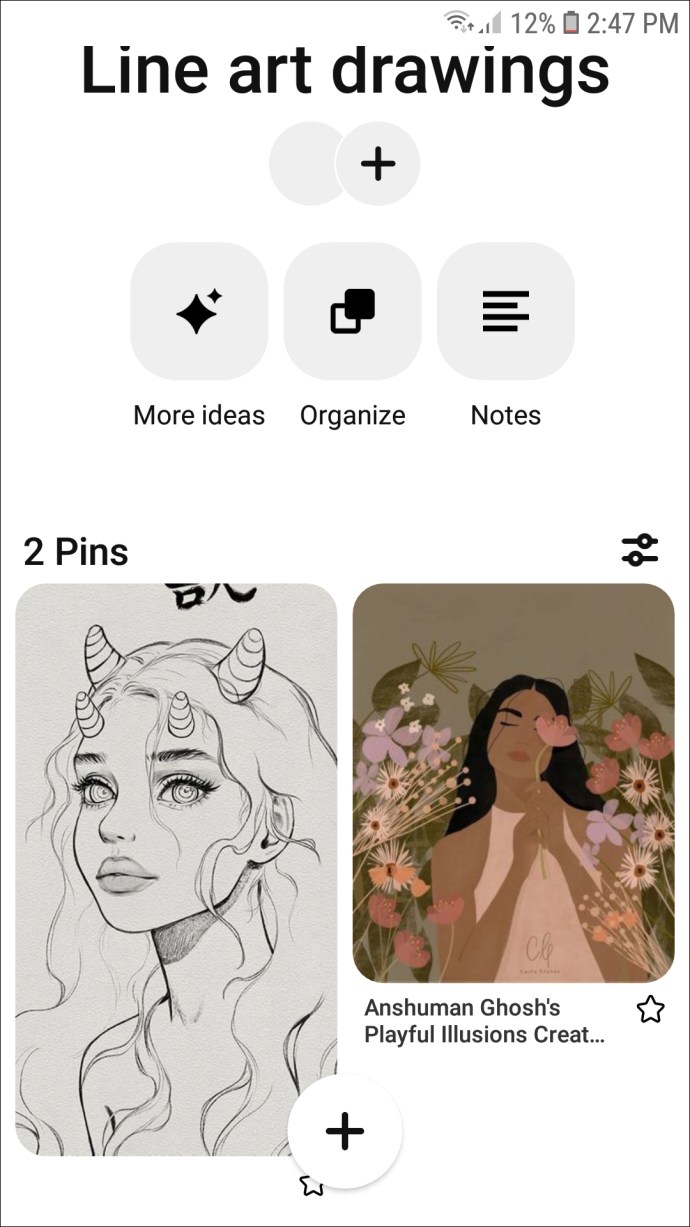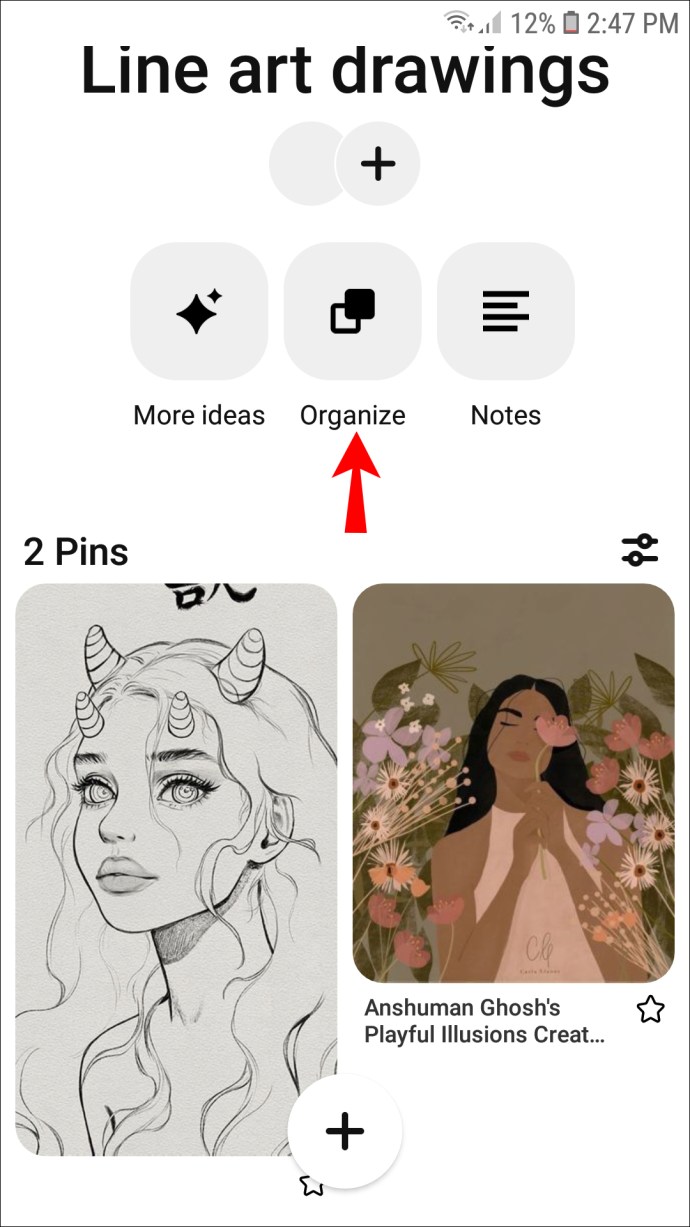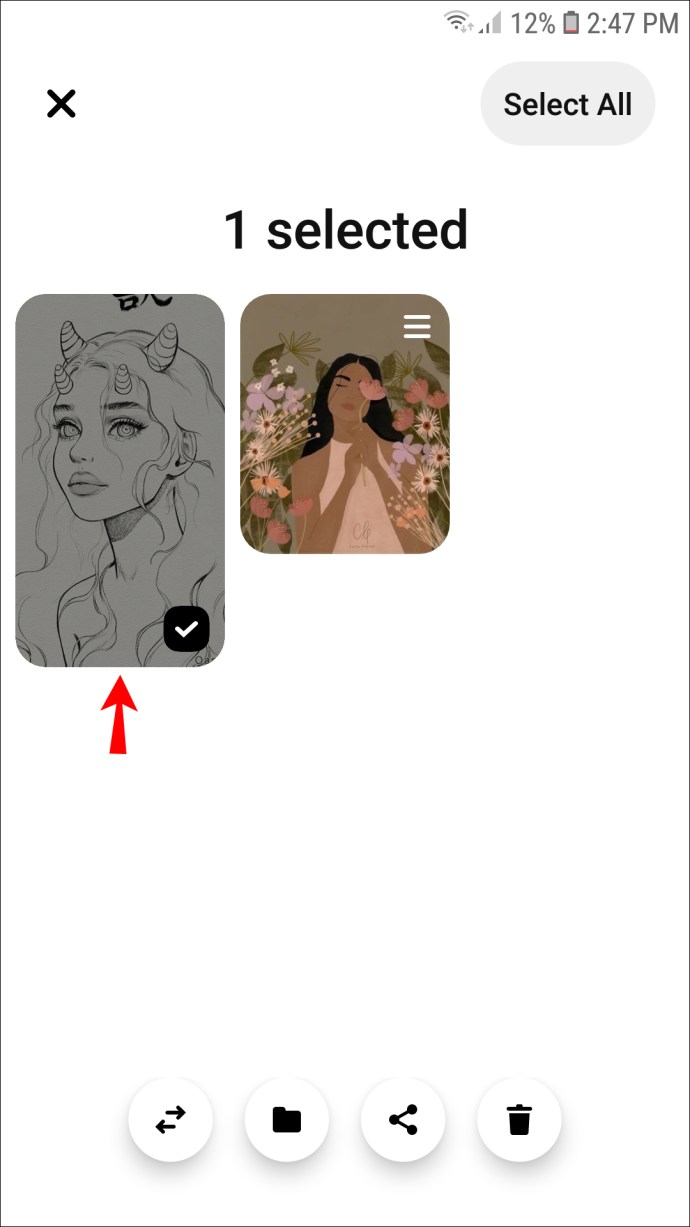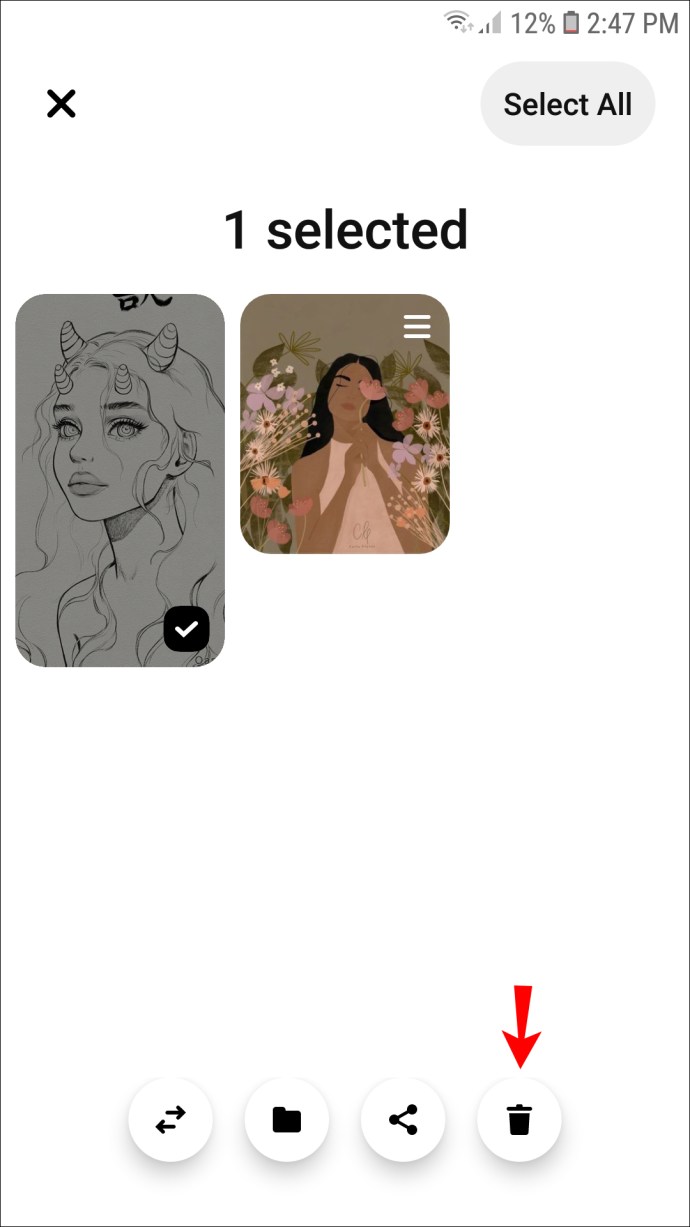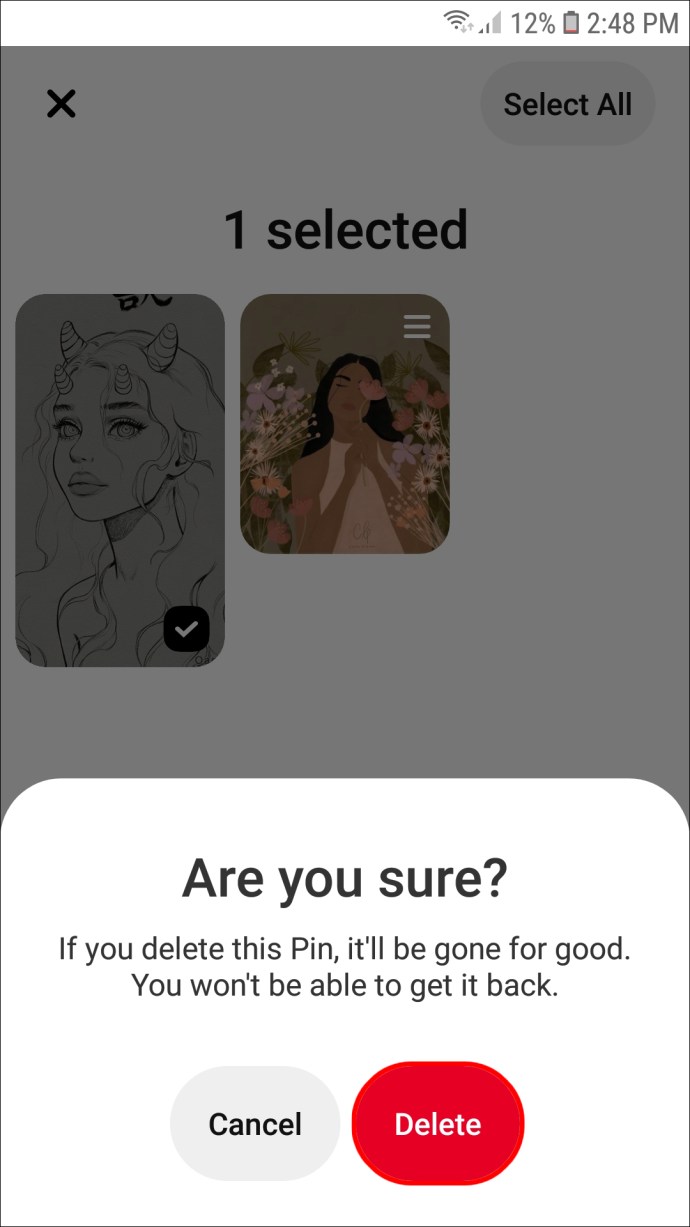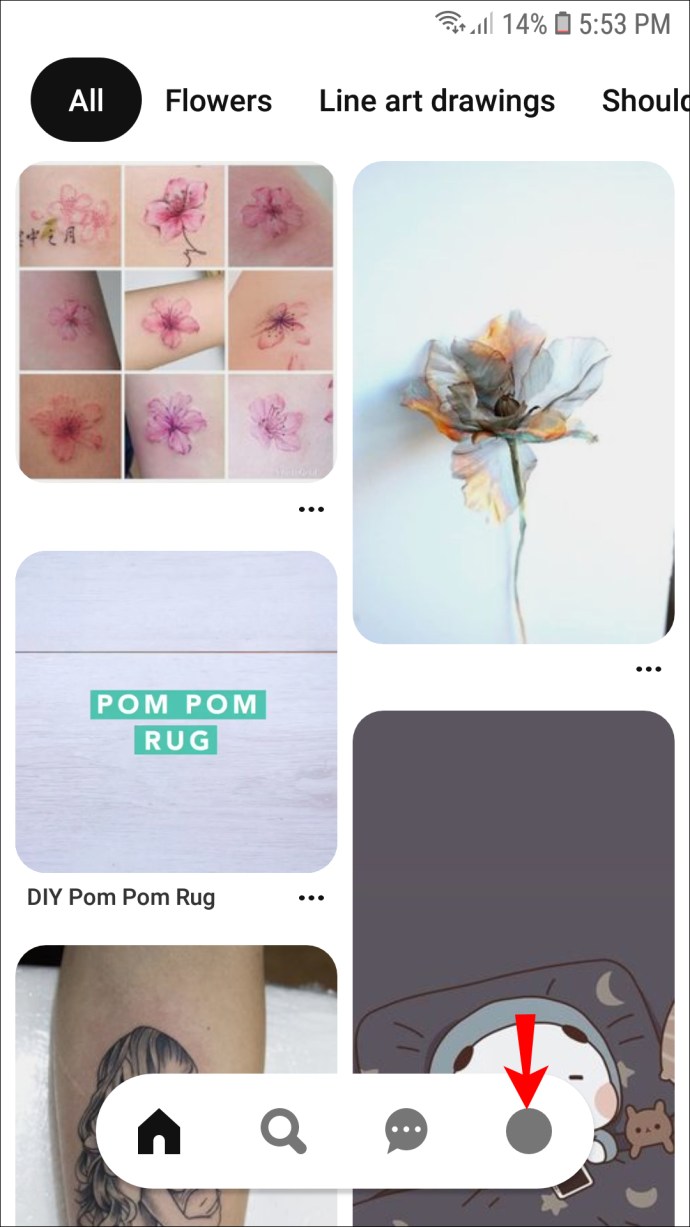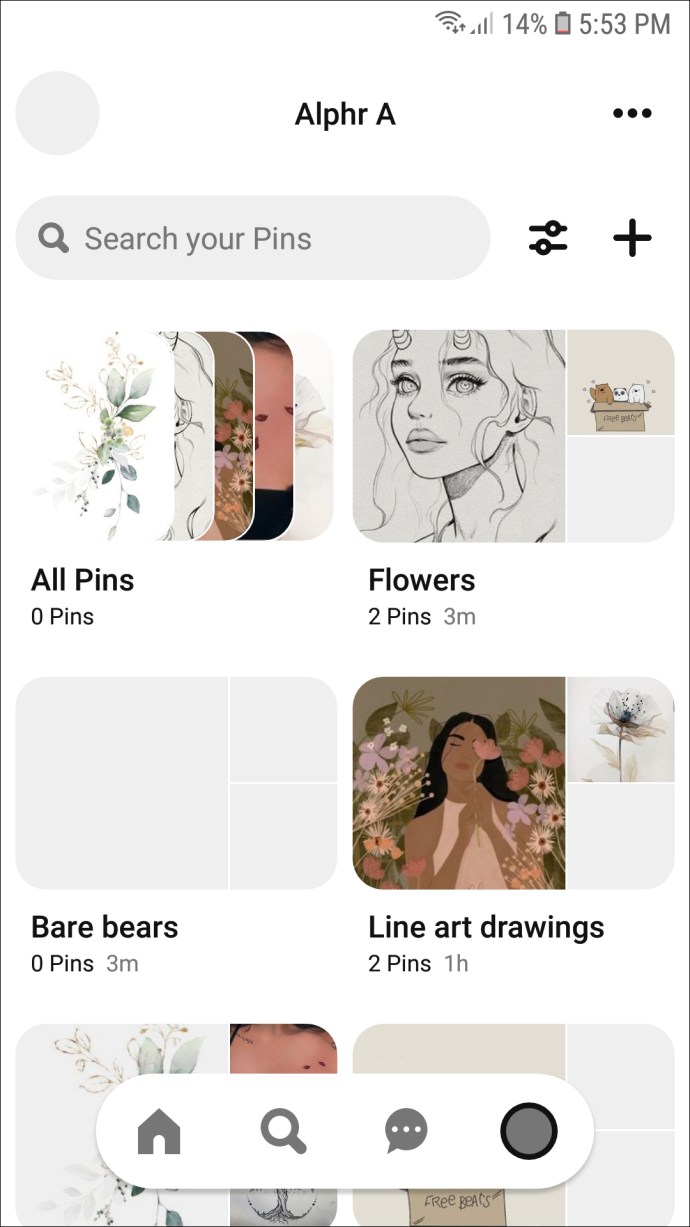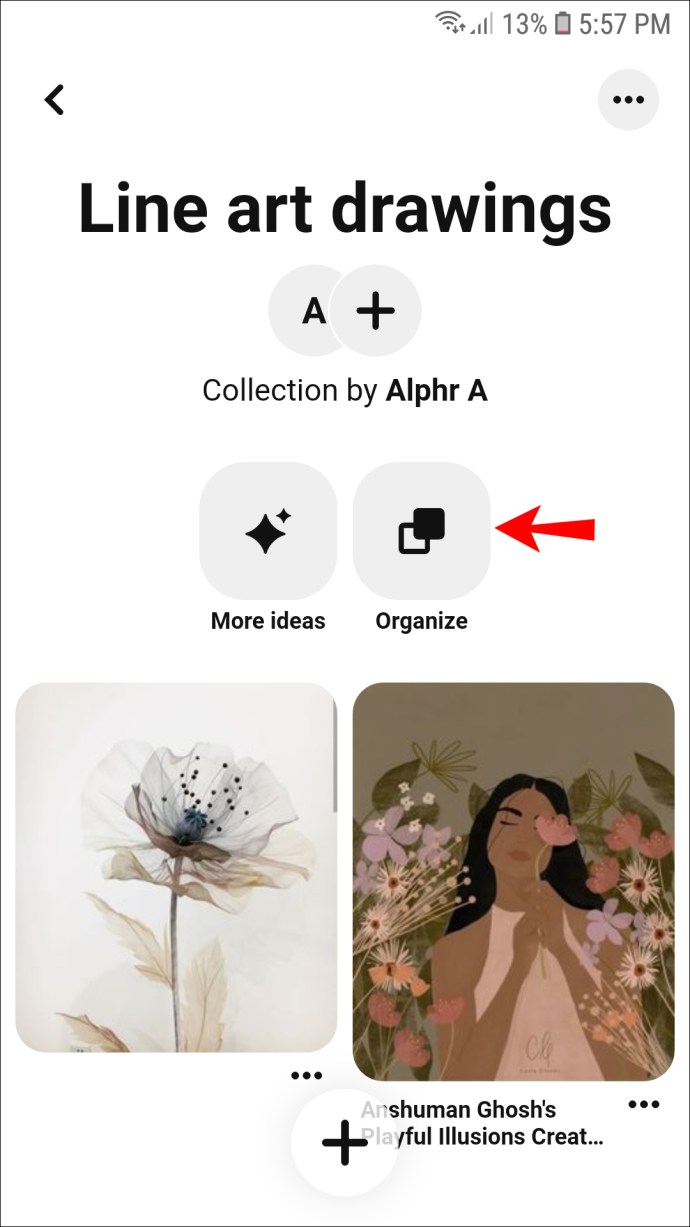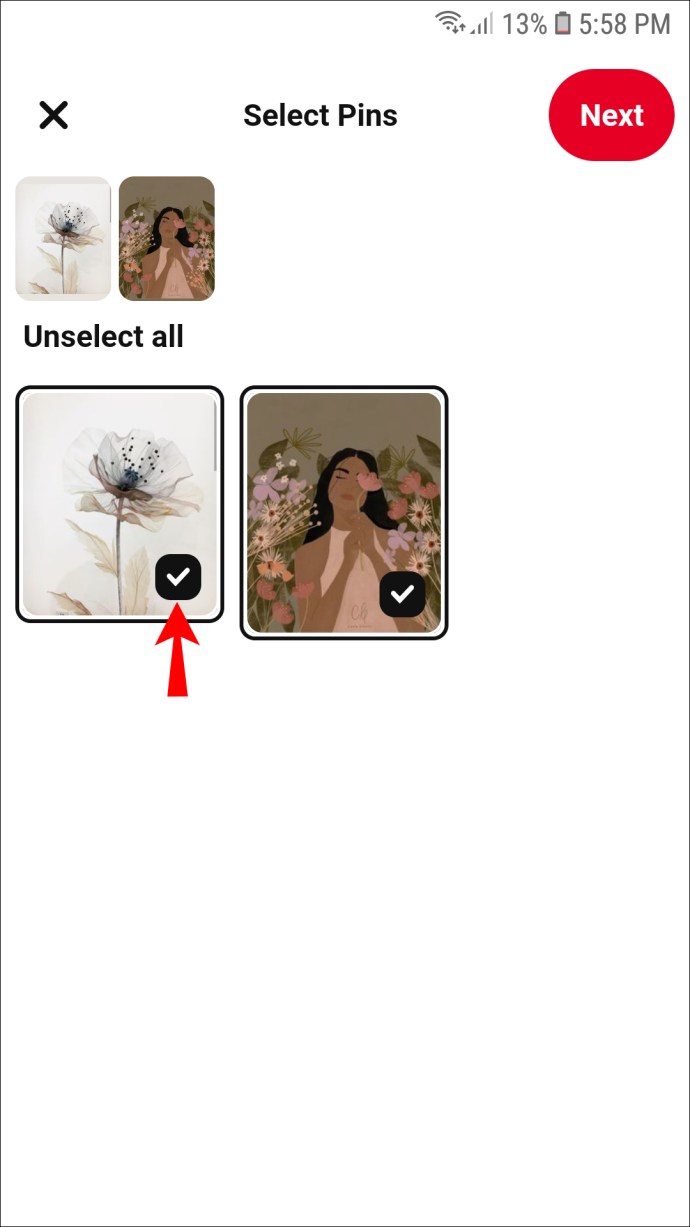在 Pinterest 上保存内容非常方便。也许,这甚至有点太简单了,因为您的电路板可能很快就会被您从未检查过的引脚和想法弄得乱七八糟。有时,花时间整理 Pinterest 版块并删除不再需要的内容是值得的。

本指南将解释如何删除 Pinterest 浏览器版本和移动应用程序中的图钉。此外,我们将提供有关批量或整个电路板删除引脚的说明。继续阅读以了解如何有序地组织 Pinterest 内容。
如何在 PC 上删除 Pinterest 中的 Pin 图
要删除您创建的或在 Pinterest 浏览器版本中在网络上找到的 Pin 图,请按照以下说明操作:
- 登录您的 Pinterest 帐户。

- 单击位于屏幕右上角的个人资料图片。
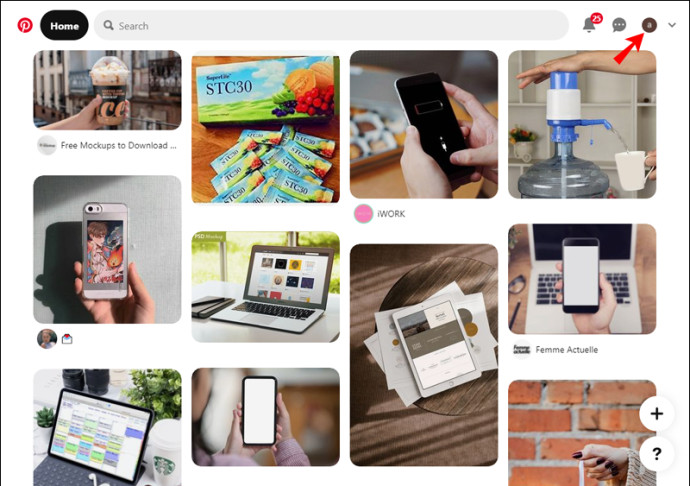
- 找到您保存图钉的板并单击它。
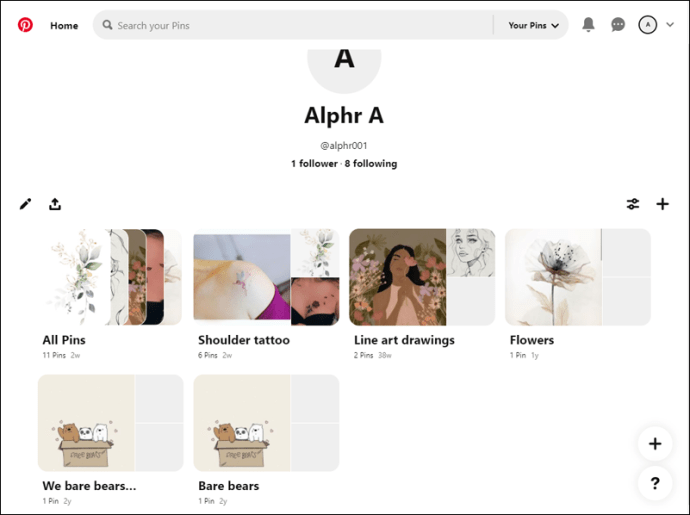
- 打开您要删除的图钉。
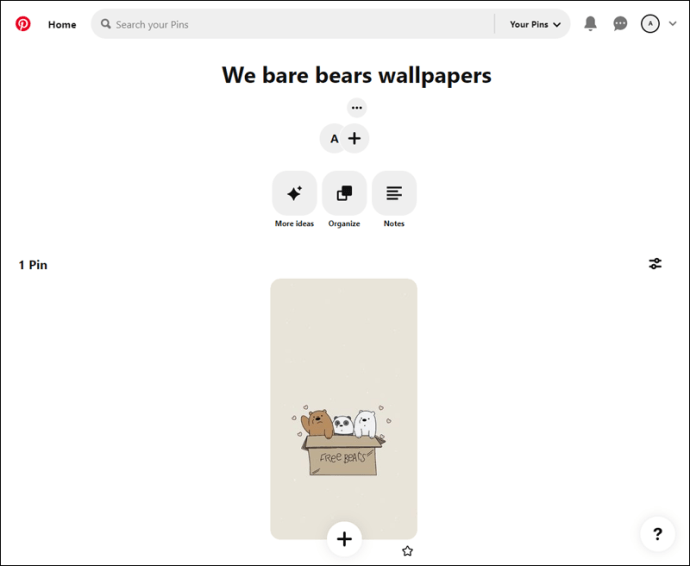
- 单击图钉旁边的三点图标。
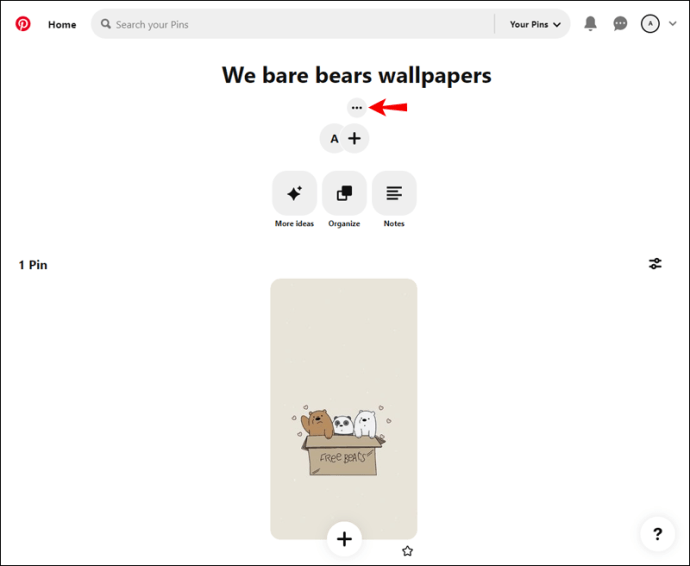
- 选择左下角的“删除”,然后选择“删除 Pin”。

如何在 iPad 上删除 Pinterest 中的 Pin 图
在 iPad 上,您可以使用 Pinterest 的浏览器版本或 iOS 移动应用程序。如果您更喜欢前者,请按照以下步骤删除图钉:
- 登录您的 Pinterest 帐户。
- 点按您的个人资料图片。它位于屏幕的右上角。
- 找到您保存图钉的板并单击它。
- 打开您要删除的图钉。
- 点击图钉旁边的三点图标。
- 选择左下角的“删除”,然后选择“删除 Pin”。
要通过 Pinterest 应用程序删除 iPad 上的图钉,请按照以下步骤操作:
- 启动 Pinterest 应用程序并点击您的个人资料图片以访问您的图板。
- 找到包含您要删除的图钉的图板,然后点击它。
- 点击并按住图钉。
- 点击铅笔图标以查看选项。
- 选择“删除”。
如何在 iPhone 应用程序上删除 Pinterest 中的 Pin 图
您可以使用与在 iPad 上删除图钉相同的方法在 Pinterest 的 iPhone 应用上删除图钉。请按照以下说明操作:
- 在您的 iPhone 上启动 Pinterest 并点击您的个人资料图片。
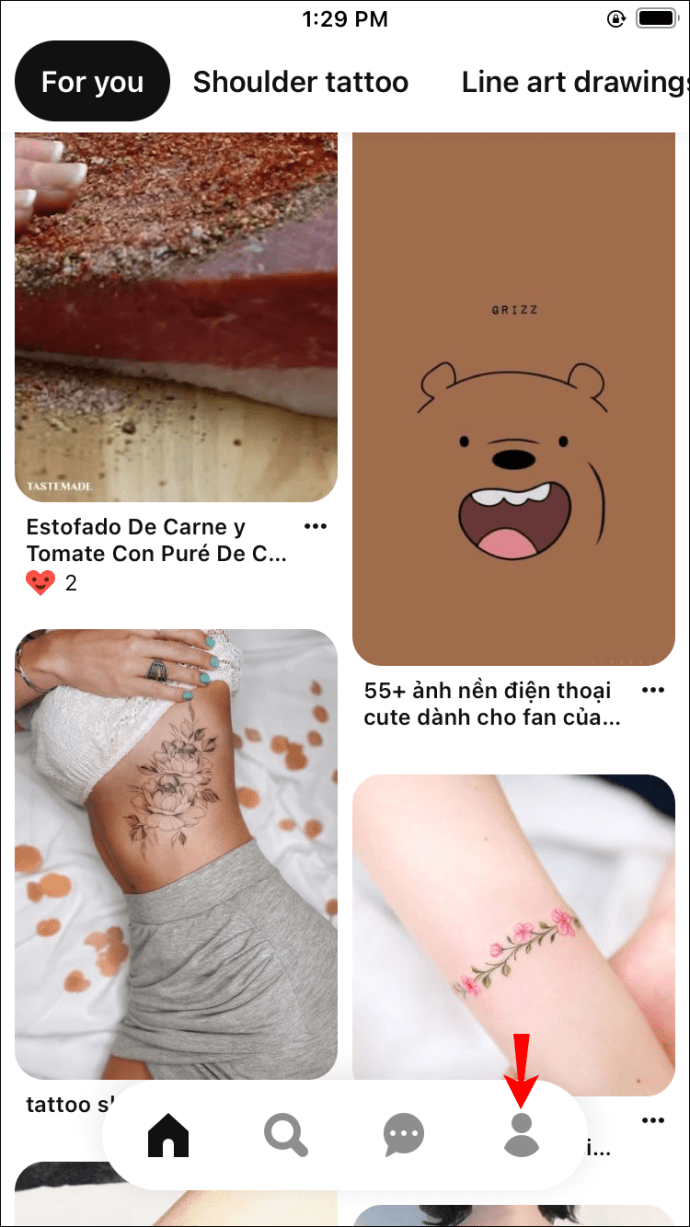
- 找到包含您要删除的图钉的图板,然后点击它。

- 长按销钉。

- 选择铅笔图标以查看其他选项。
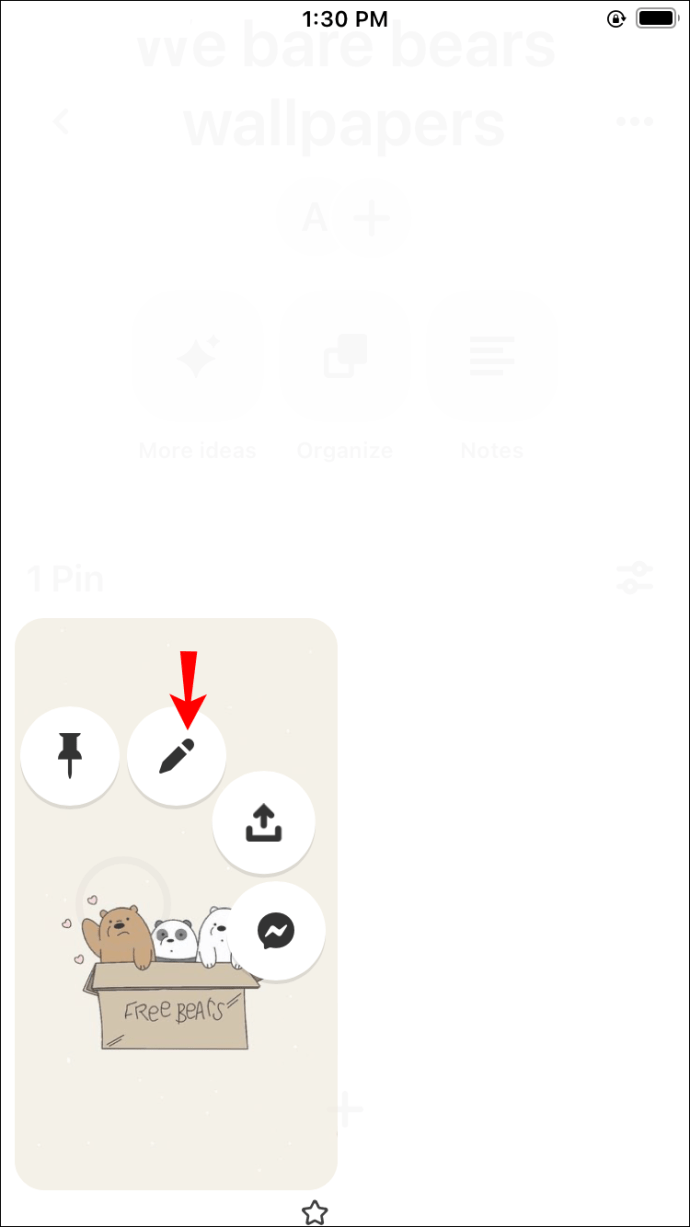
- 点击“删除”以删除图钉。
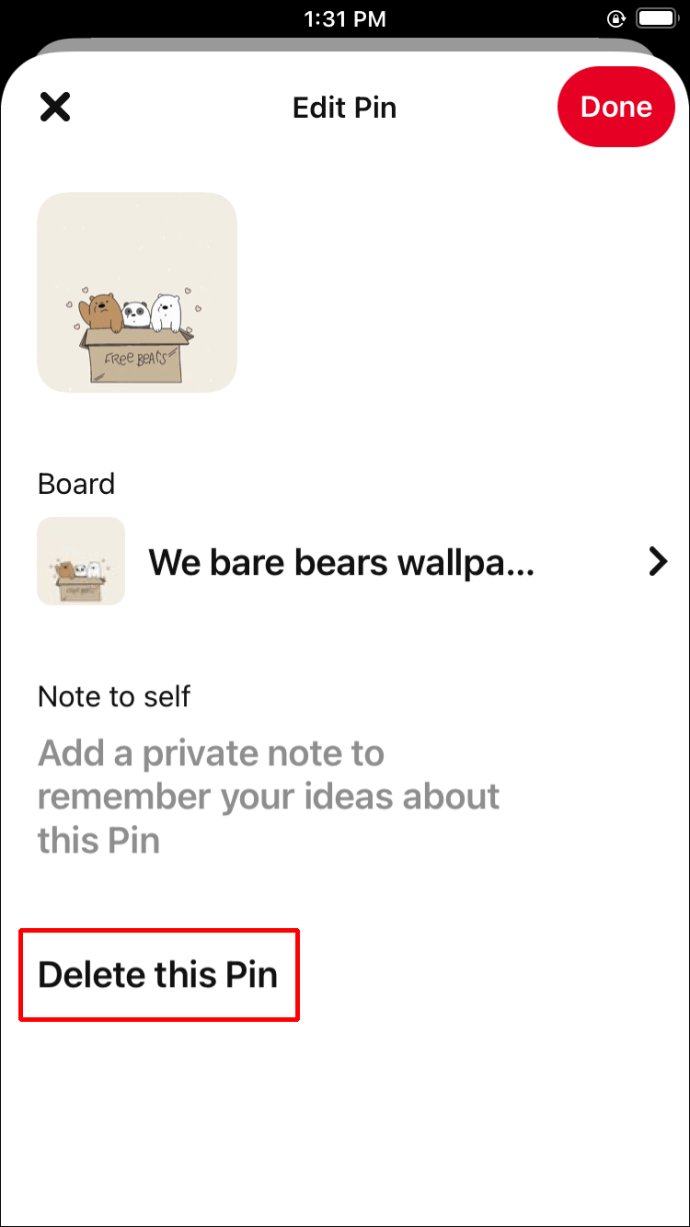
如何在 Android 应用程序上删除 Pinterest 中的 Pin 图
要删除 Pinterest 的 Android 应用程序中的图钉,请按照以下步骤操作:
- 启动 Pinterest 移动应用程序。
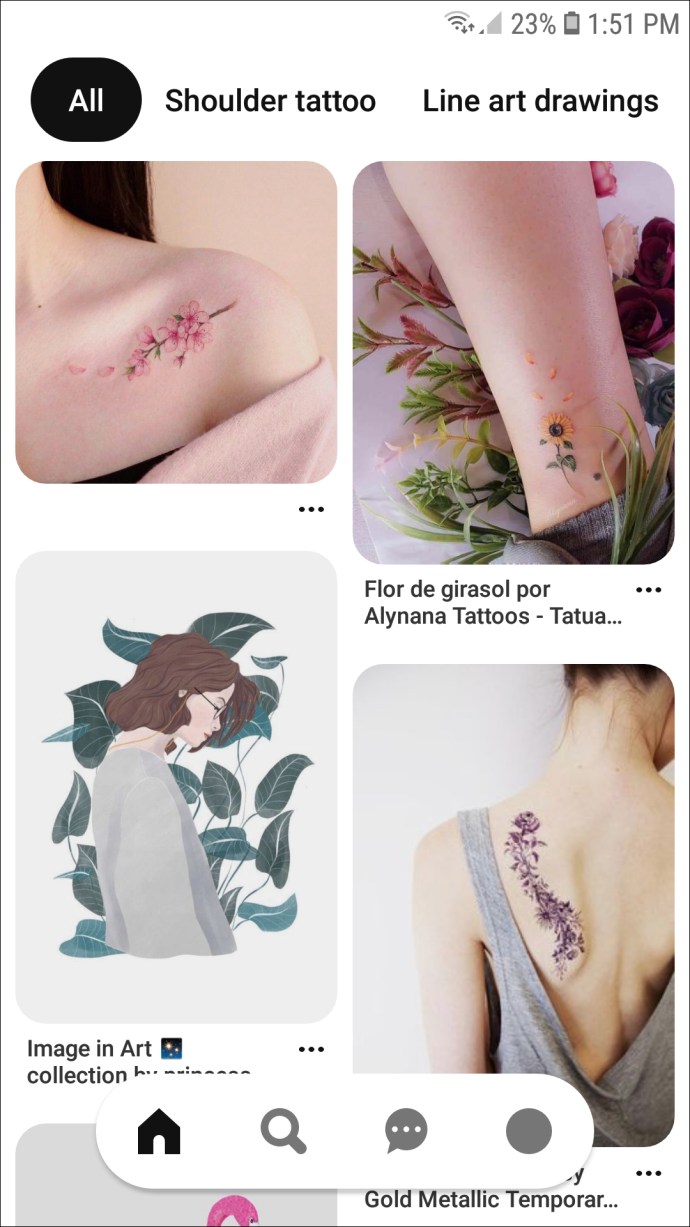
- 选择包含要删除的引脚的板。
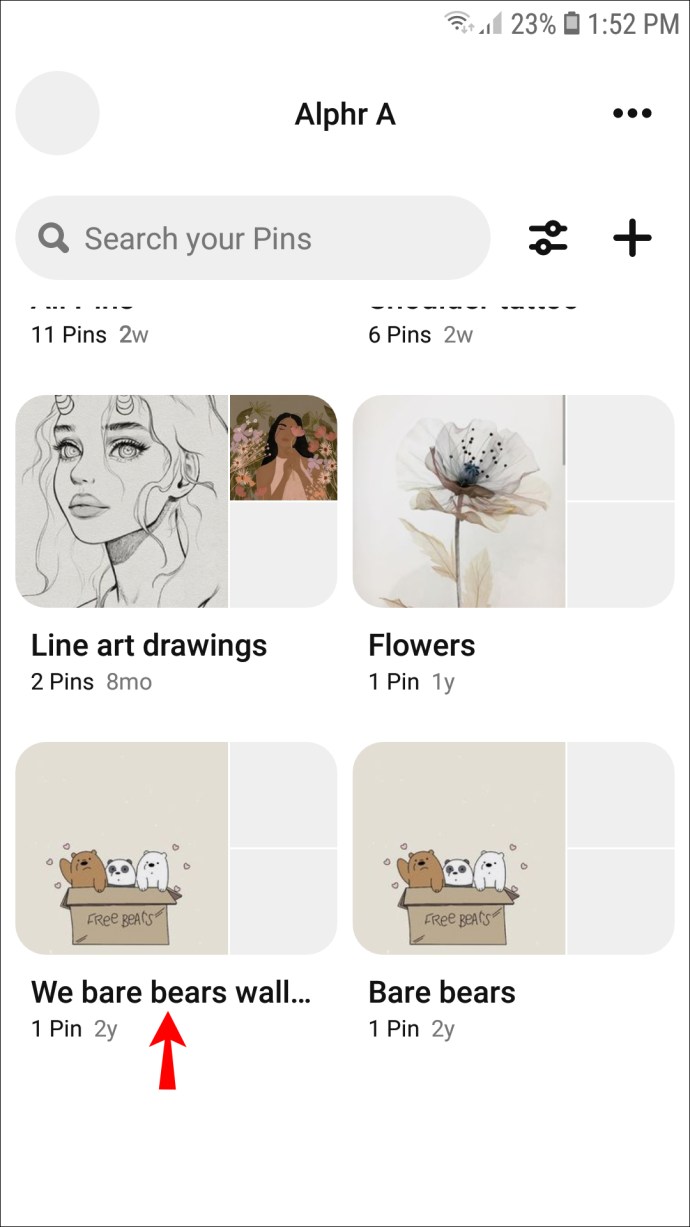
- 点击并按住图钉。
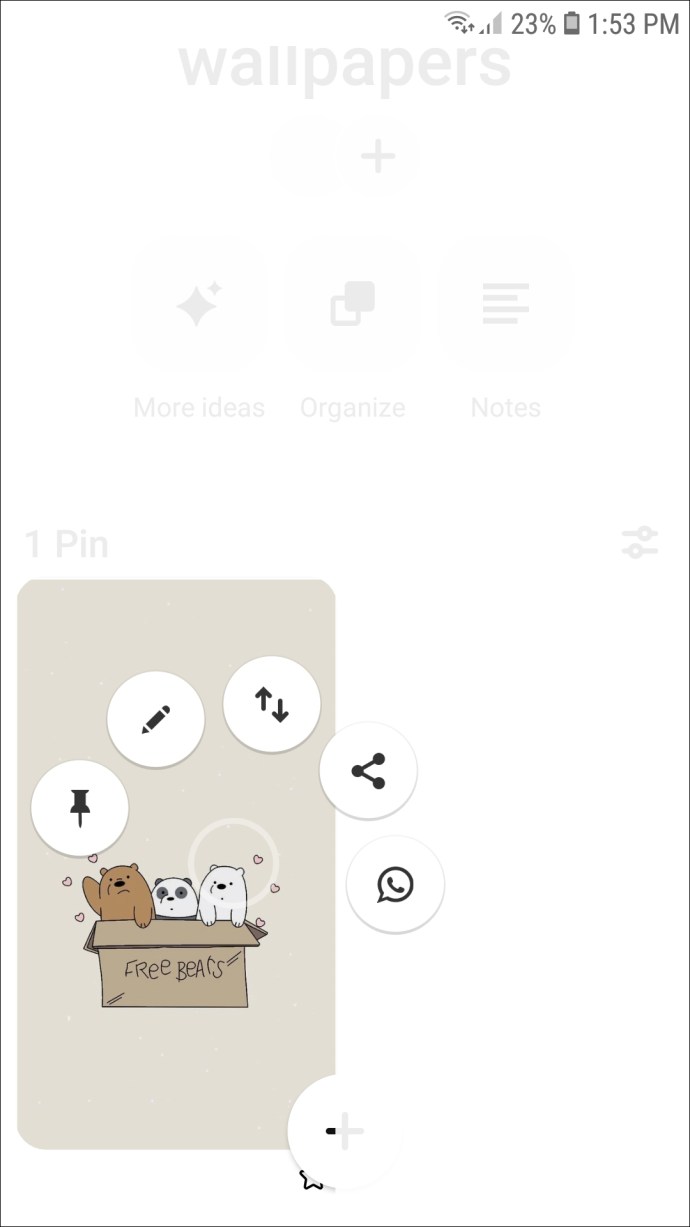
- 转到铅笔图标以查看更多选项。
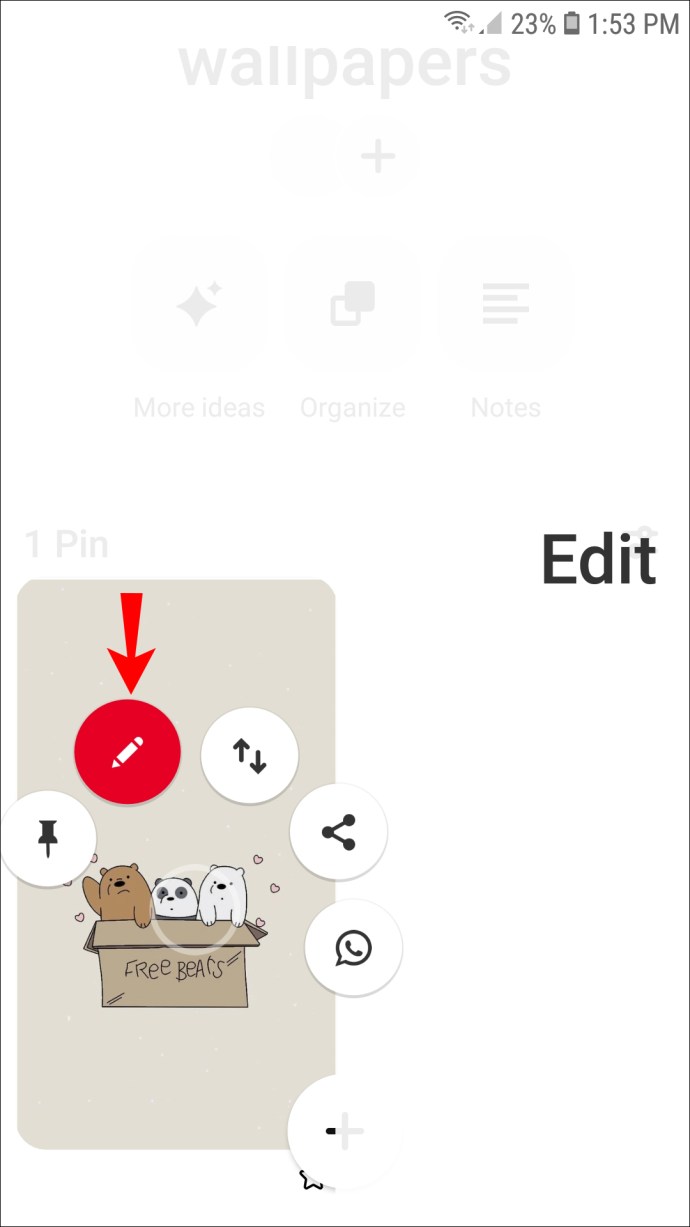
- 选择“删除”。

如何批量删除多个 Pin 图
您可以通过批量删除引脚来节省清洁电路板的时间。以下是在 Pinterest 的移动应用程序中执行此操作的方法:
- 启动 Pinterest 应用程序并点击右下角的个人资料图片以访问您的图板。
- 打开包含要删除的引脚的板。
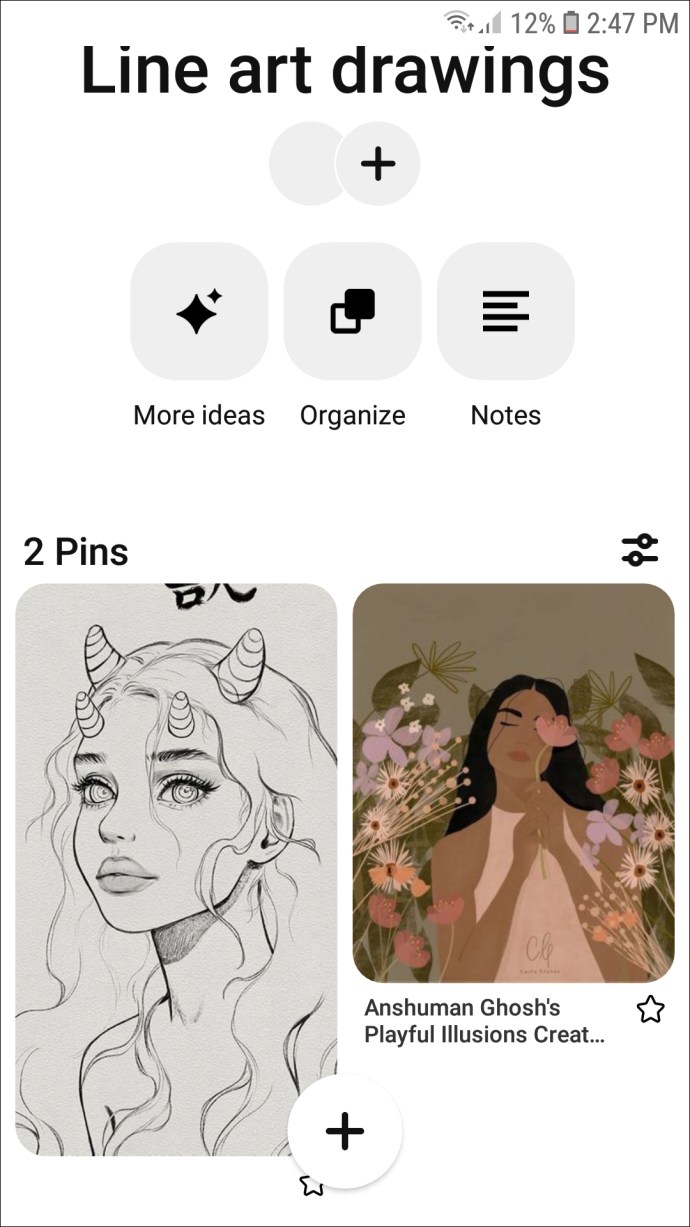
- 点击“组织”。
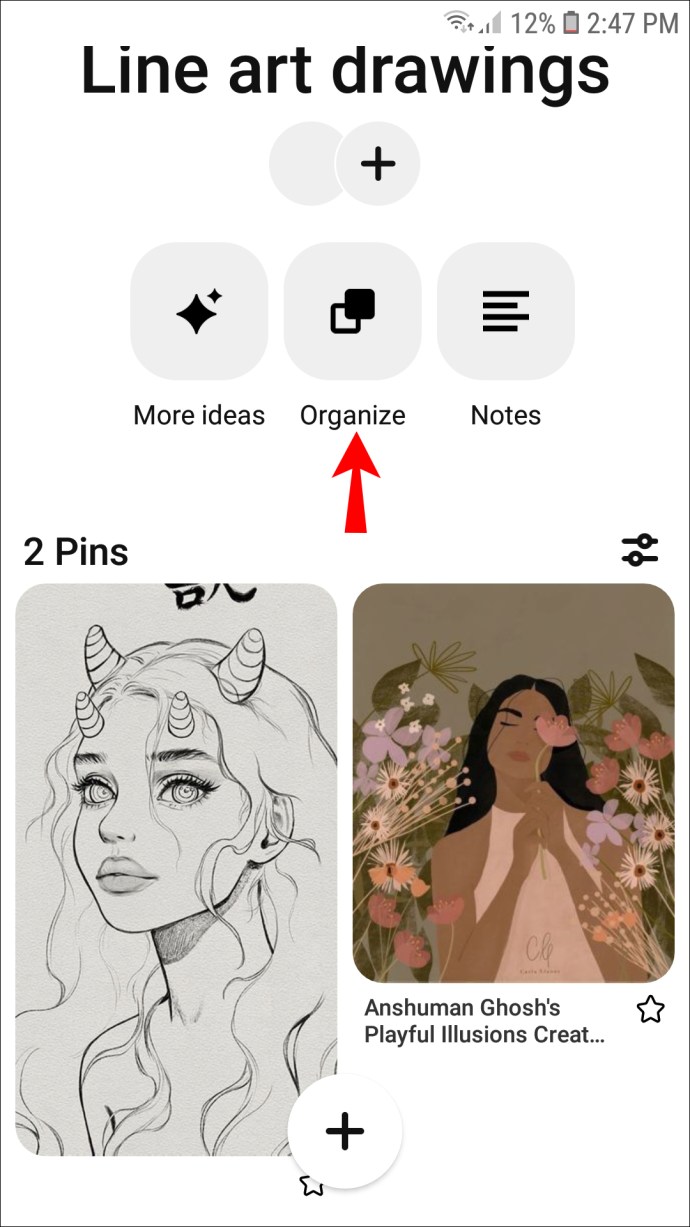
- 点按您要删除的图钉。选中的引脚周围将出现一个复选标记和一个黑框。
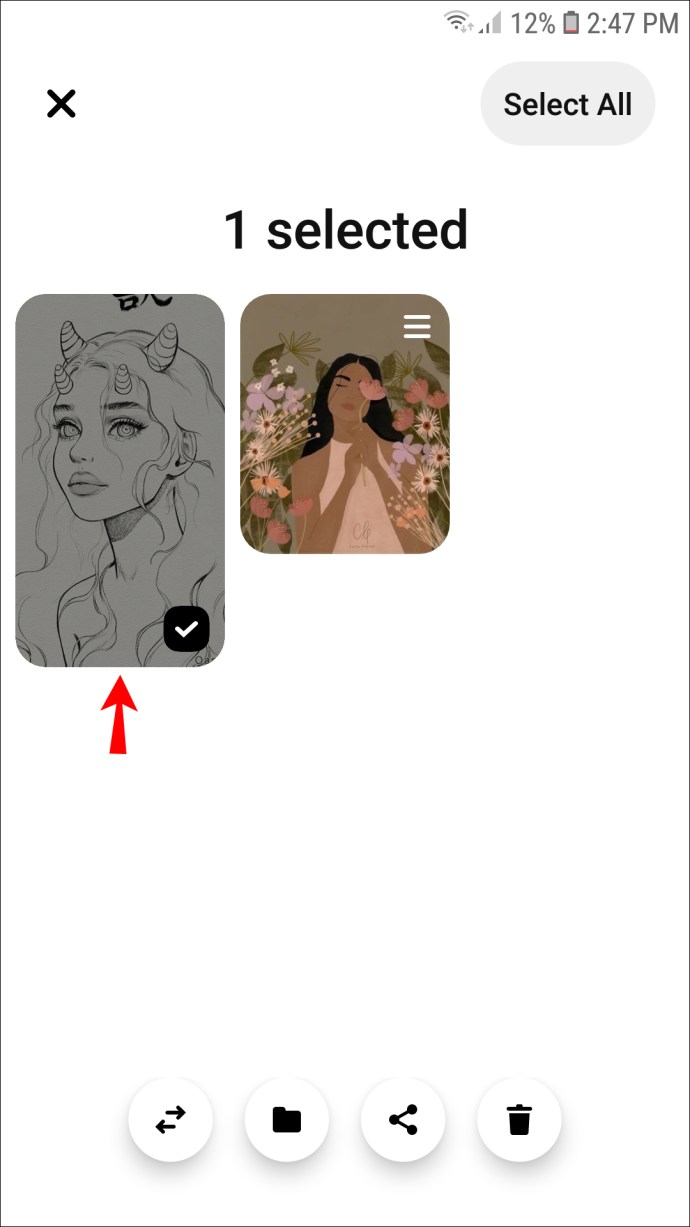
- 点击位于屏幕底部的垃圾桶图标。
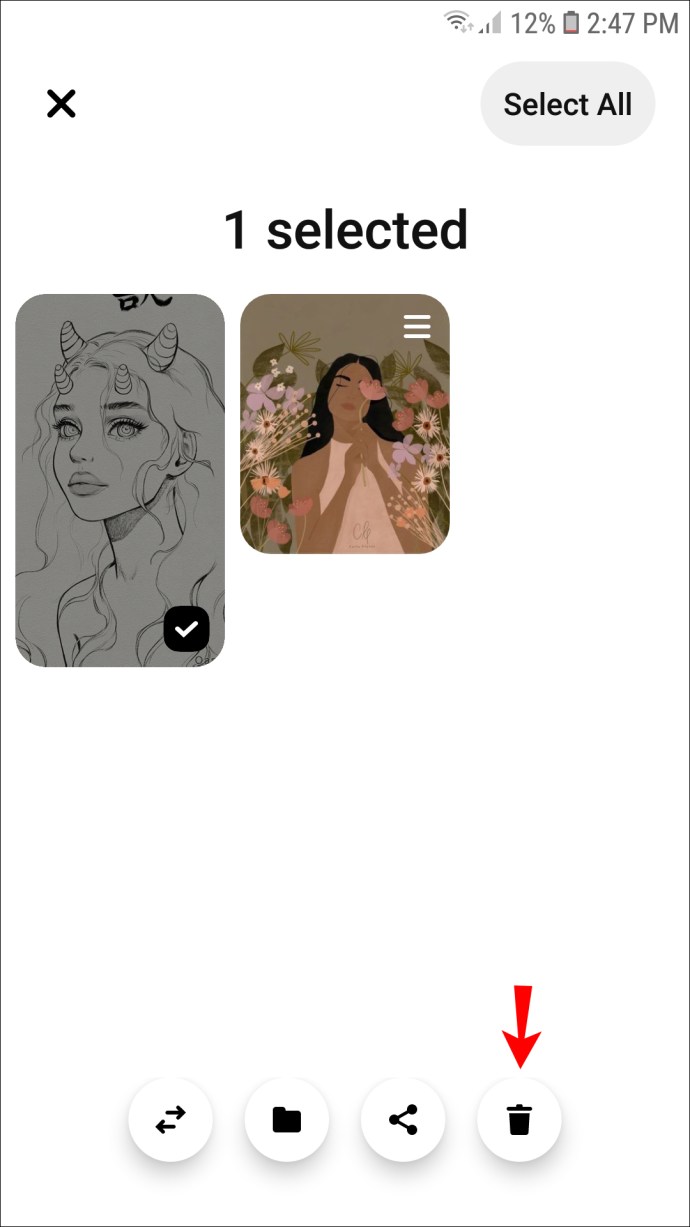
- 点击“删除”进行确认。
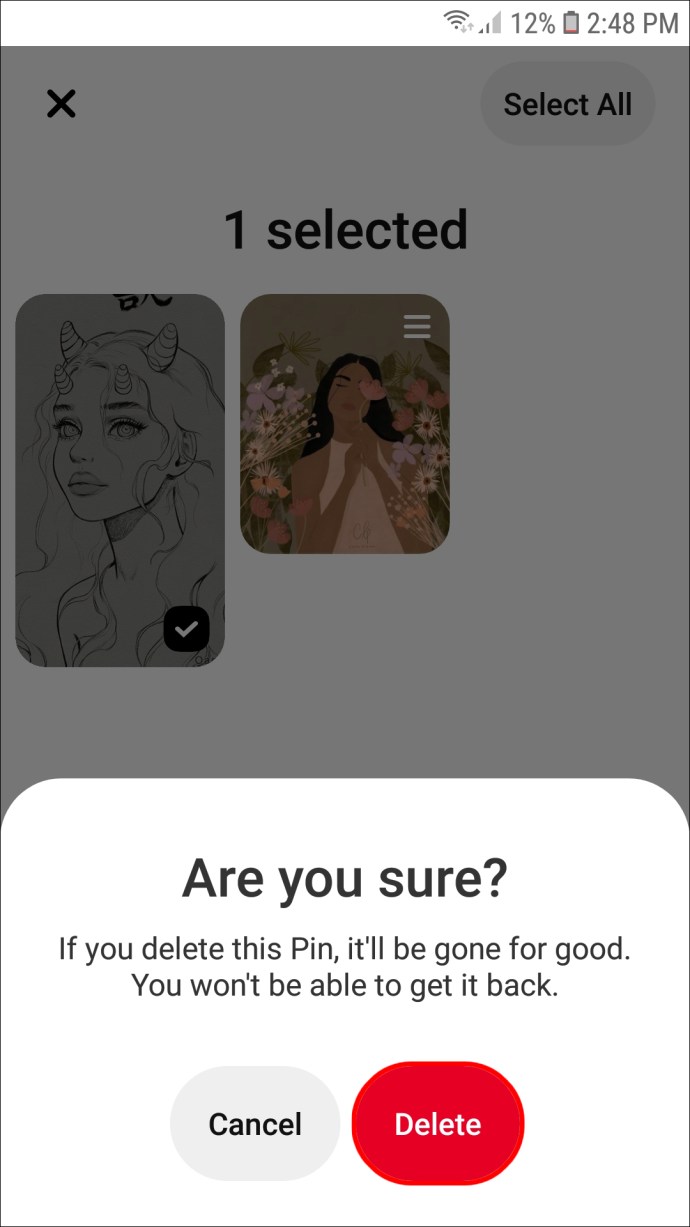
Pinterest 的浏览器版本也支持批量删除 pin。请按照以下步骤操作:
- 打开 Pinterest 并登录您的帐户。
- 单击右下角的个人资料图标以访问您的图板。
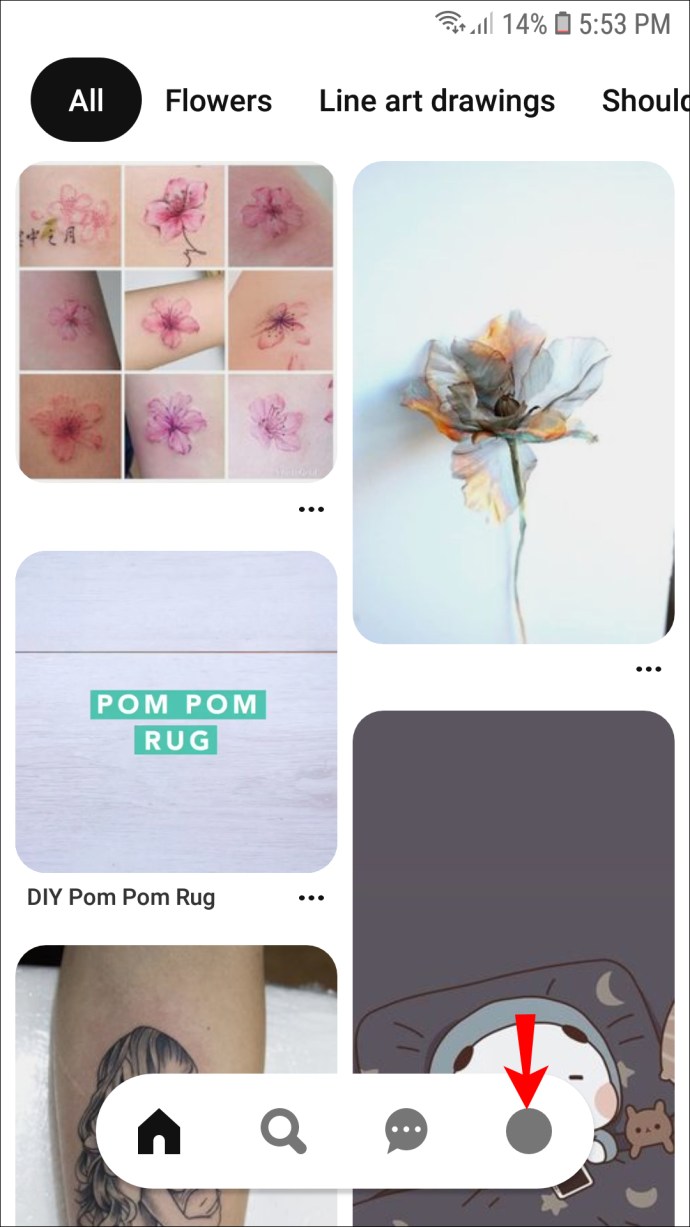
- 找到包含您要删除的引脚的板并打开它。
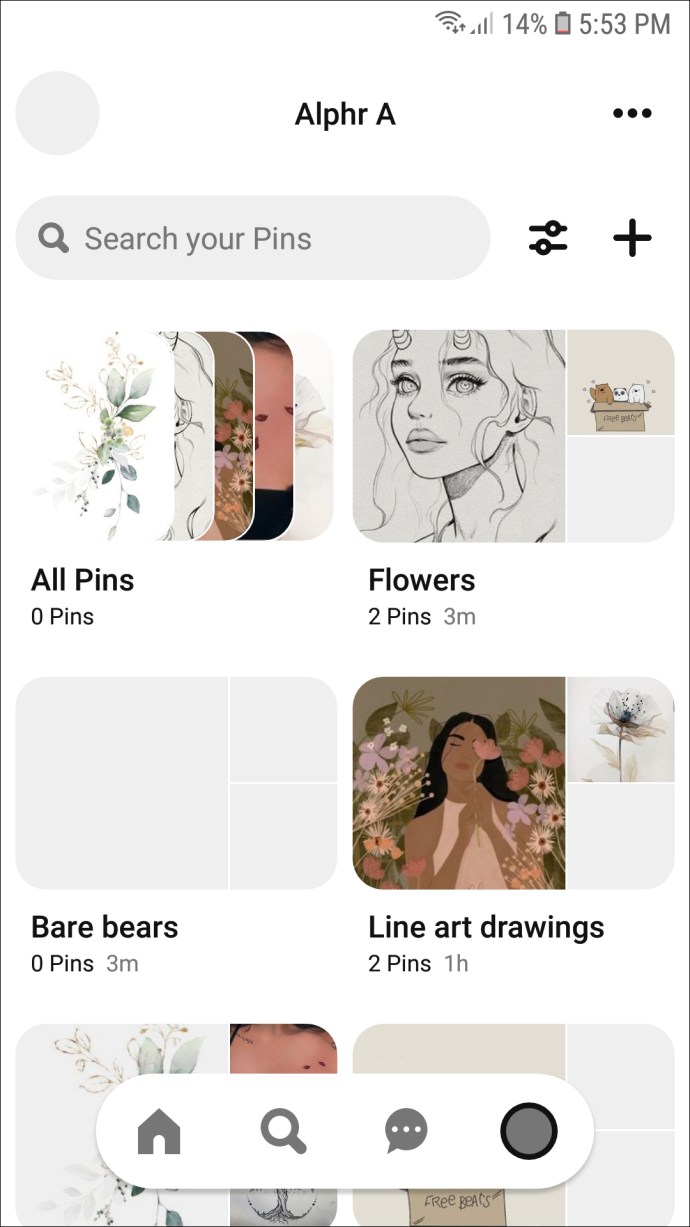
- 单击图板顶部的“组织”。
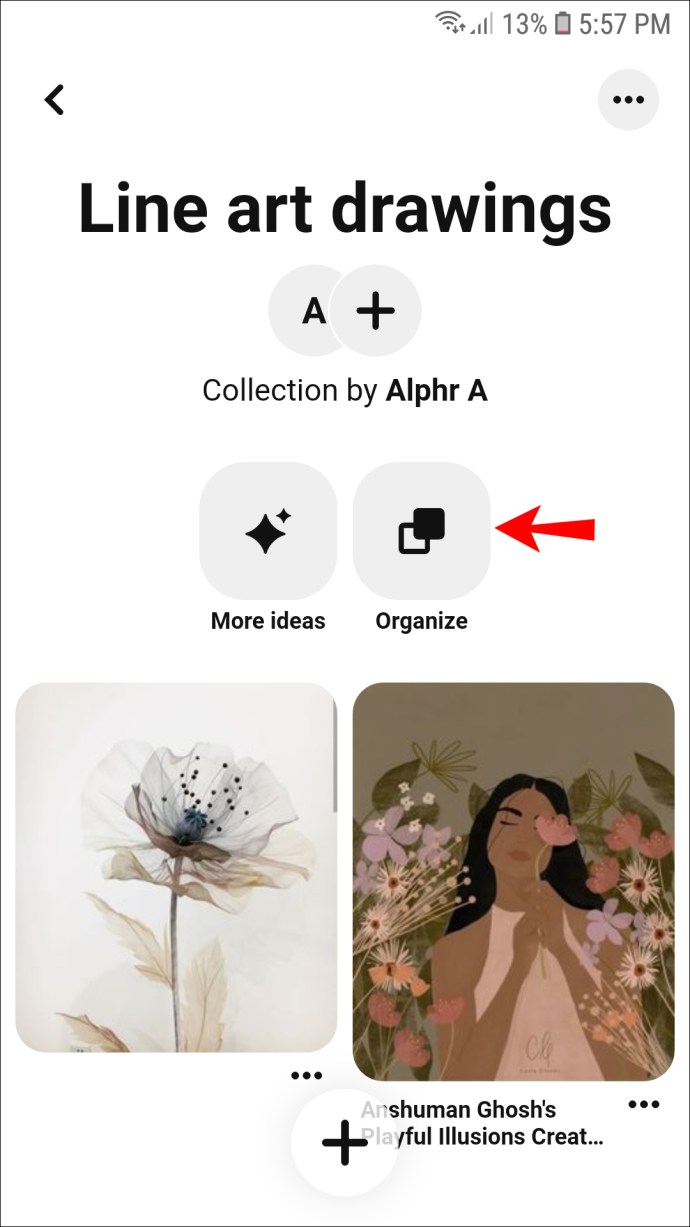
- 单击要删除的引脚。选中的引脚周围将出现一个复选标记和一个黑框。
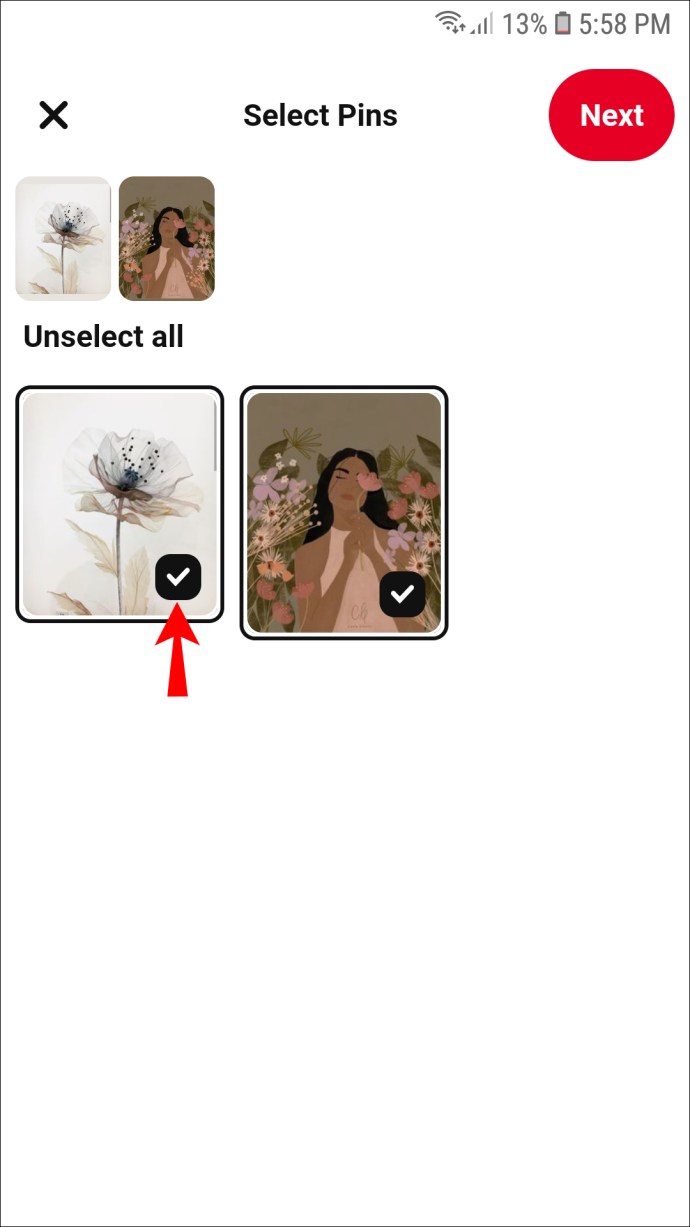
- 单击图板顶部的“删除”。或者,单击“移动”将引脚移动到另一块板上。
- 再次点击“删除”进行确认。

删除您创建的 Pin 图是否会为每个人删除它?
不,删除您创建的图钉只会在您的板上删除它。如果另一个 Pinterest 用户将图钉保存到他们的图板上,则不会受到影响。从 Pinterest 中完全删除内容目前是不可能的,因此请注意您发布的内容。
整理您的 Pin 图
只需几个简单的步骤,您就可以让您的 Pinterest 看板井井有条、整洁有序。整理笔记和物品是整理想法的第一步。请记住,您还可以将其移动到其他位置或编辑其包含的信息,而不是永久删除图钉。
您是否希望删除为所有用户永久创建的 Pin 图?在下面的评论部分分享您的想法。