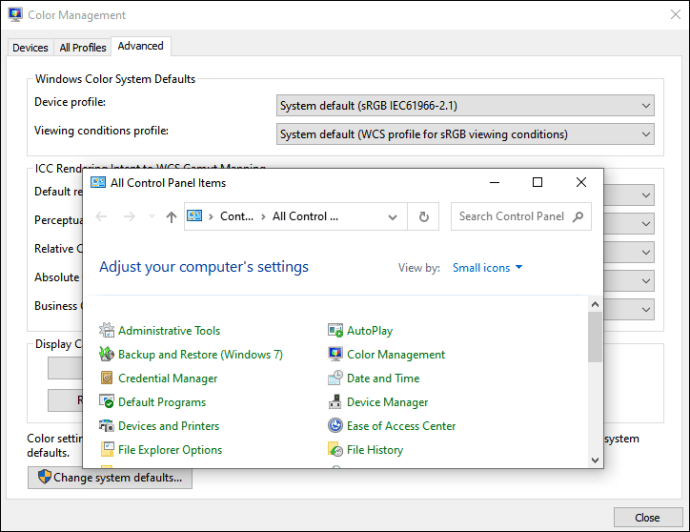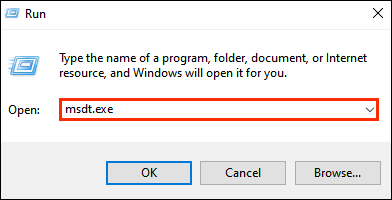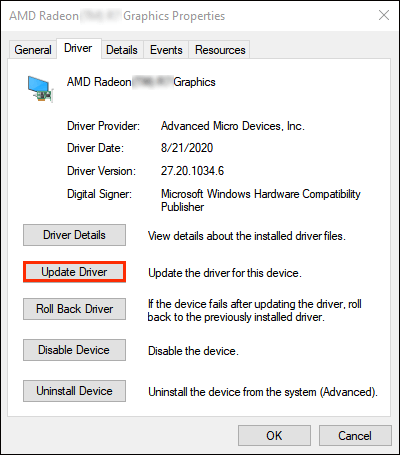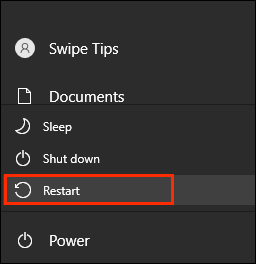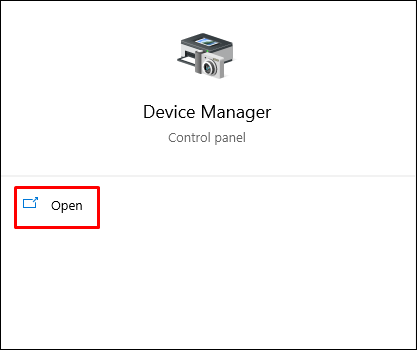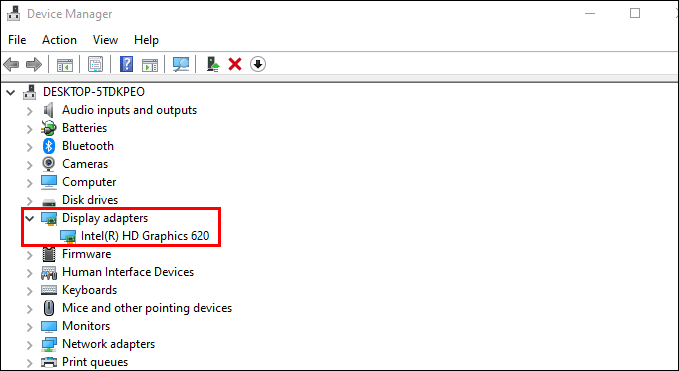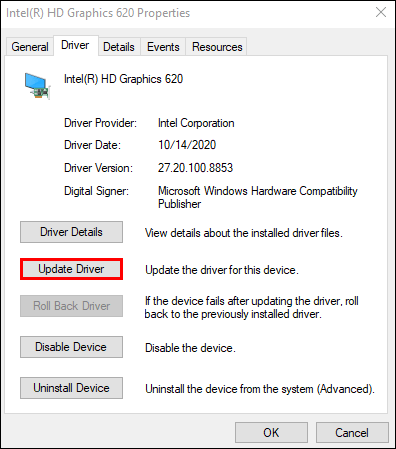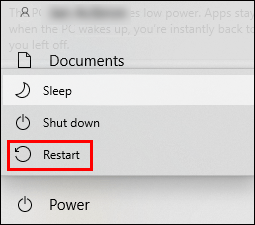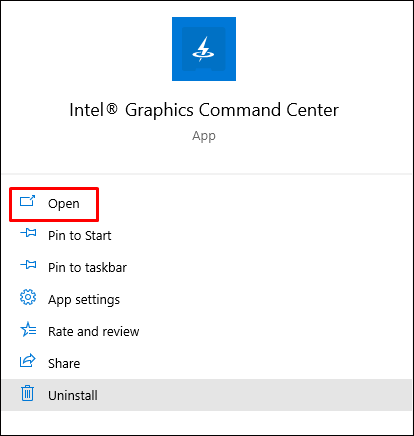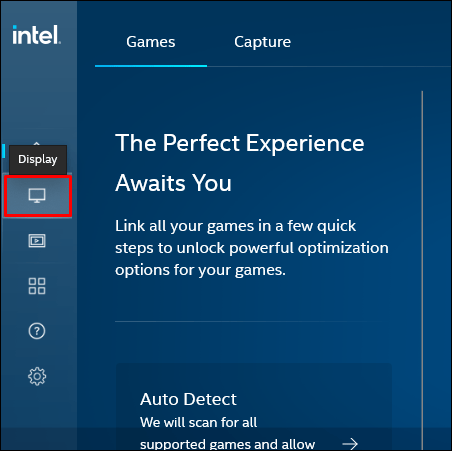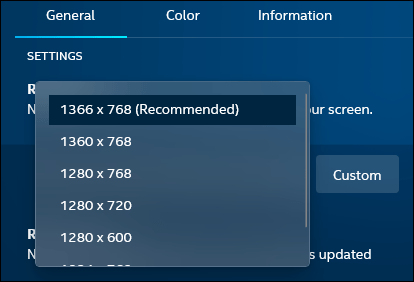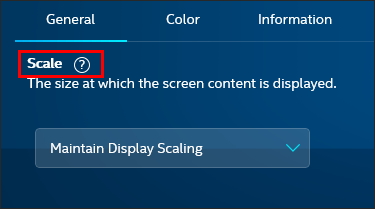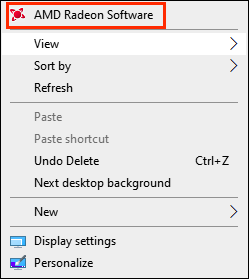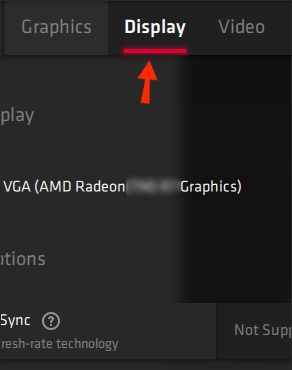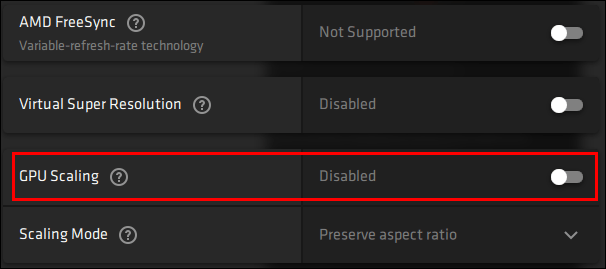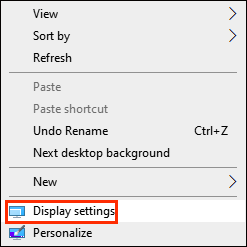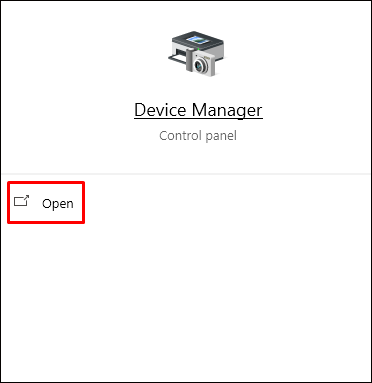屏幕上的黑条在电影中很常见,但在游戏中看到它们占用宝贵的显示器空间可能会非常烦人。大多数情况下,游戏中出现黑条是由于错误的显示器设置或显示分辨率与游戏中的分辨率不同。但是,有时问题在于过时的图形驱动程序。无论出于何种原因,我们都希望能帮助您摆脱 CSGO 中的黑边。

在本指南中,我们将分享不同图形软件在 CSGO 中去除黑条的各种方法。此外,我们将回答一些与游戏中的图形设置相关的常见问题。请继续阅读以了解如何解决黑条问题和管理其他显示设置。
如何在 Windows PC 或笔记本电脑上删除 CSGO 中的黑条?
- 检查您的设备是否设置为原始分辨率。为此,请导航到设置,然后导航到“显示”,然后选择推荐的分辨率。重新启动您的电脑。

- 尝试在游戏中调整图形设置。导航到“设置”,然后转到“图形设置”,然后尝试更改分辨率、显示模式和纵横比。

- 尝试 Windows 全屏模式。为此,请打开控制面板,找到您的图形卡,然后选择不同的分辨率。尝试重新启动游戏。请记住,您必须在每次游戏会话后将分辨率更改回默认值。
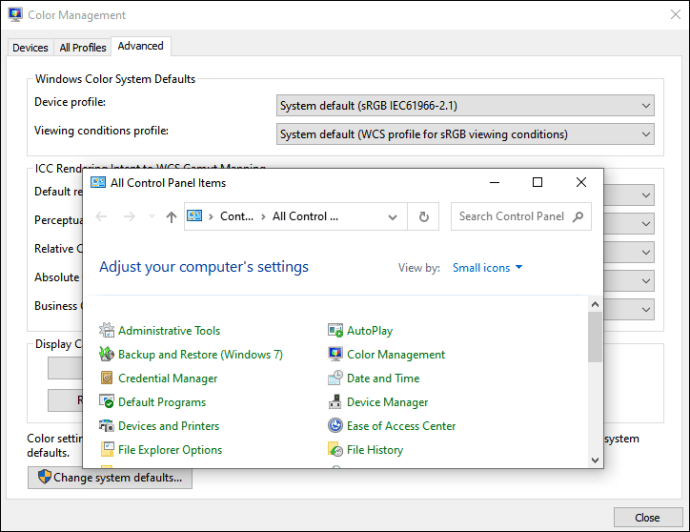
- 或者,要启用或禁用全屏模式,请使用“Ctrl”+“Alt”+“F11”键盘快捷键。
- 尝试对连接的设备(例如显示器)进行故障排除。为此,打开“运行”窗口并输入“
msdt.exe /id DeviceDiagnostic,”然后等待分析完成。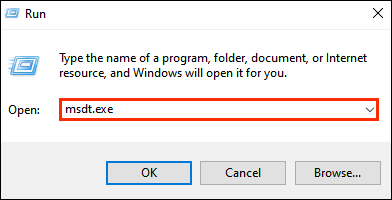
最后,如果以上提示都没有帮助,您可能需要更新图形驱动程序。以下是如何做到这一点:
- 从开始菜单,导航到设备管理器。

- 单击“显示适配器”旁边的箭头图标以查看所有选项,然后右键单击您的显卡名称。

- 从下拉菜单中,选择“更新驱动程序软件”。
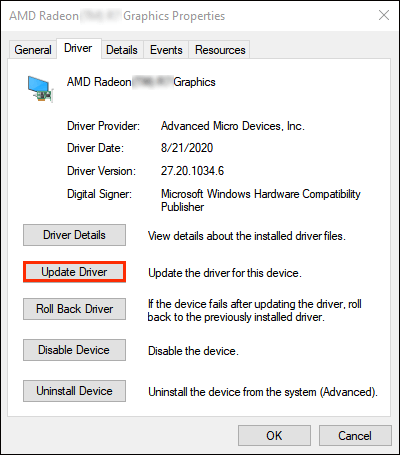
- 等待驱动程序更新,然后重新启动计算机。
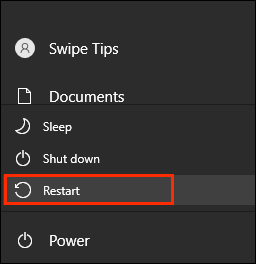
如果您有 Nvidia 图形软件,请按照以下步骤更改 Nvidia 屏幕分辨率:
- 从开始菜单,导航到 Nvidia 控制面板。
- 单击“显示”,然后单击“更改分辨率”。
- 移动滑块以调整您的屏幕分辨率,然后确认。
- 检查黑条是否消失 - 如果没有,请尝试不同的比例。
如何在英特尔设备上删除 CSGO 中的黑条?
如果您的设备在 Intel 上运行,请尝试通过更新 Intel 驱动程序来消除 CSGO 中的黑条。为此,请按照以下步骤操作:
- 从开始菜单,导航到设备管理器。
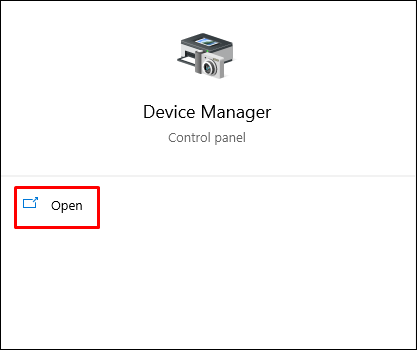
- 单击“显示适配器”旁边的箭头图标以查看所有选项,然后右键单击“英特尔...”
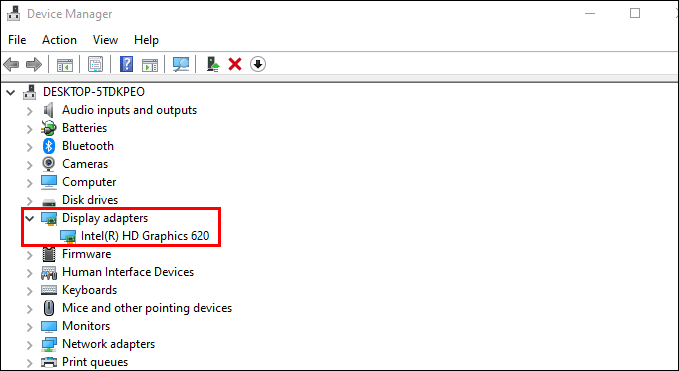
- 从下拉菜单中,选择“更新驱动程序软件”。
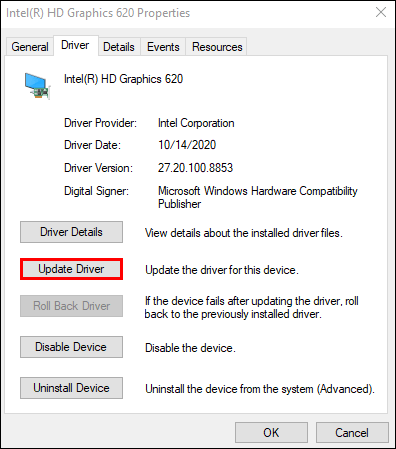
- 等待驱动程序更新,然后重新启动计算机。
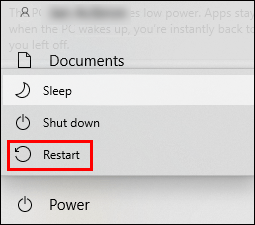
您也可以尝试通过英特尔命令中心更改显示分辨率。以下是如何做到这一点:
- 从开始菜单中,打开英特尔图形命令中心。
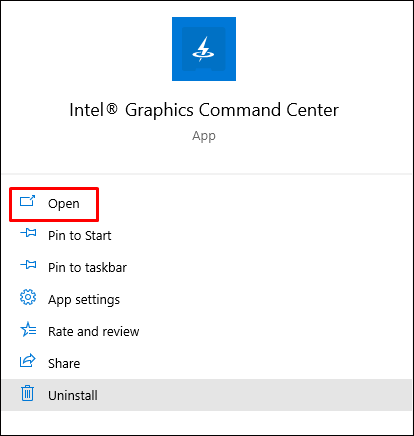
- 从左侧边栏中,选择“显示”。
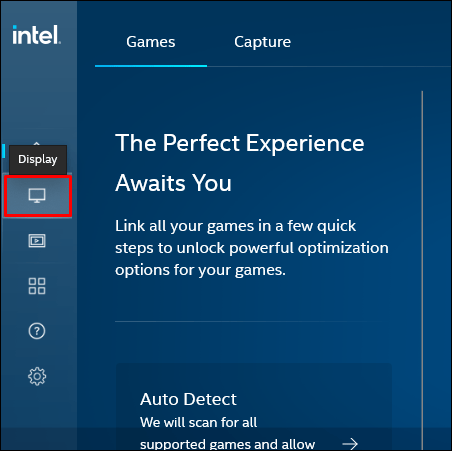
- 导航到“常规”选项卡并展开“分辨率”旁边的下拉菜单。

- 选择 4:3 分辨率并确认。
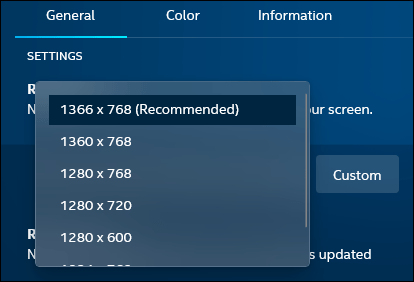
- 检查黑条是否消失。
- 如果这没有帮助,请返回命令中心的“显示”选项卡并展开“缩放”旁边的下拉菜单。
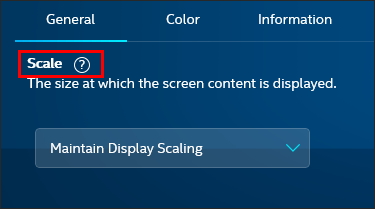
- 选择“保持显示缩放”,确认并再次检查游戏。

或者,您可以使用英特尔控制面板执行相同的操作 - 按照以下步骤更改显示分辨率:
- 从开始菜单,导航到英特尔图形控制面板。
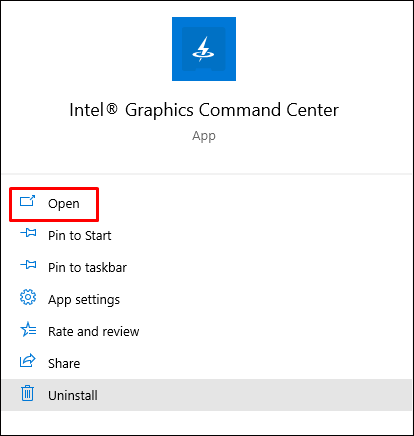
- 从左侧边栏中,选择“常规设置”。

- 展开“分辨率”部分下的下拉菜单。
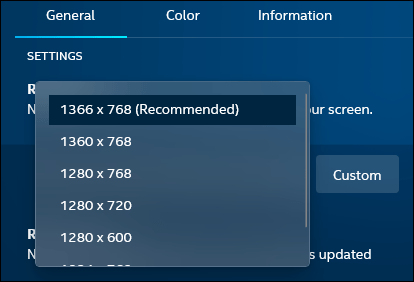
- 选择 4:3 比例,然后单击“应用”。
注意:更改显示分辨率时,请不要忘记相应地调整游戏中的分辨率。
如何在 AMD 设备上去除 CSGO 中的黑条?
如果您想在 AMD 设备上移除 CSGO 中的黑条,请尝试在 AMD Radeon 设置中调整显示分辨率。为此,请按照以下步骤操作:
- 右键单击桌面上的任意位置。
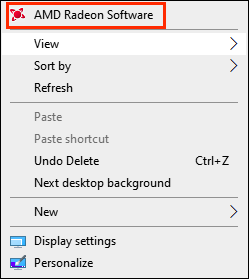
- 从下拉菜单中,选择“AMD Radeon 设置”。

- 导航到“显示”选项卡。
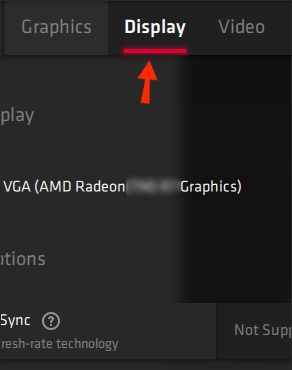
- 选择您想要的分辨率或单击“创建”创建自定义分辨率,然后确认。

- 检查黑条是否消失。
- 如果更改分辨率没有帮助,您还可以尝试通过移动“GPU 缩放”旁边的切换按钮来启用分辨率缩放。
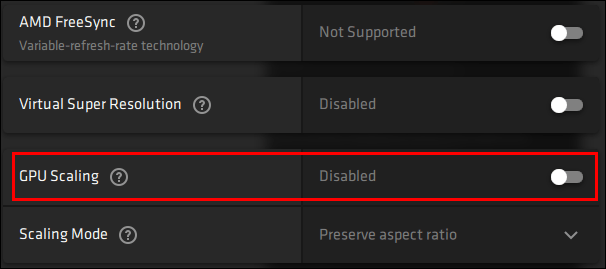
或者,可以通过 Windows 显示设置完成相同的操作:
- 右键单击您的桌面,然后从下拉菜单中选择“显示设置”。
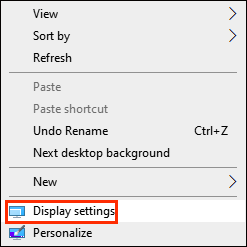
- 展开“分辨率”部分下的下拉菜单以查看所有选项。

- 选择不同的分辨率,然后单击“应用”。

- 检查黑条是否消失。
最后,如果更改分辨率没有帮助,请更新 AMD 驱动程序 - 为此,请按照以下步骤操作:
- 从开始菜单,导航到设备管理器。
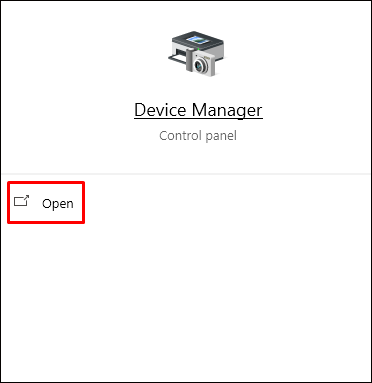
- 单击“显示适配器”旁边的箭头图标以查看所有选项,然后右键单击“AMD...”

- 从下拉菜单中,选择“更新驱动程序软件”。
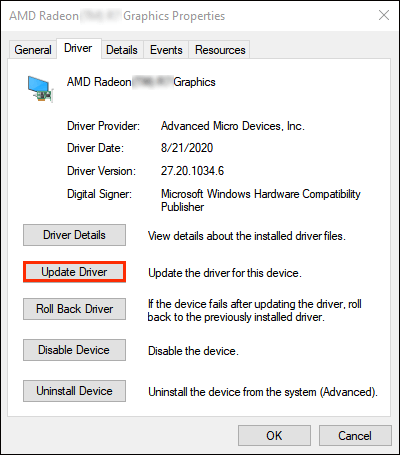
- 等待驱动程序更新,然后重新启动计算机。
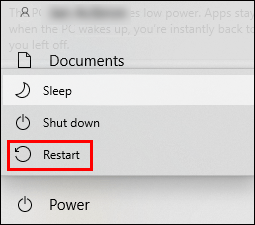
注意:更改显示分辨率时,请不要忘记相应地调整游戏中的分辨率。
如何在没有 Nvidia 的情况下去除 CSGO 中的黑条?
大多数情况下,CSGO 中的黑条问题在于您的显示分辨率而不是图形软件——因此,您不必管理显卡设置。相反,请尝试以下方法来去除 CSGO 中的黑条:
- 检查您的设备是否设置为原始分辨率。为此,请导航到设置,然后导航到“显示”,然后选择推荐的分辨率。重新启动您的电脑。
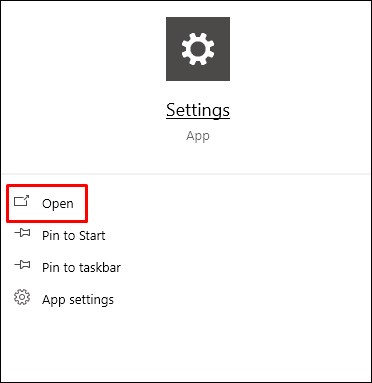
- 尝试在游戏中调整图形设置。导航到“设置”,然后转到“图形设置”,然后尝试更改分辨率、显示模式和纵横比。

- 尝试 Windows 全屏模式。为此,请打开控制面板,找到您的图形卡,然后选择不同的分辨率。尝试重新启动游戏。请记住,每次游戏结束后,您都必须将分辨率改回初始值。
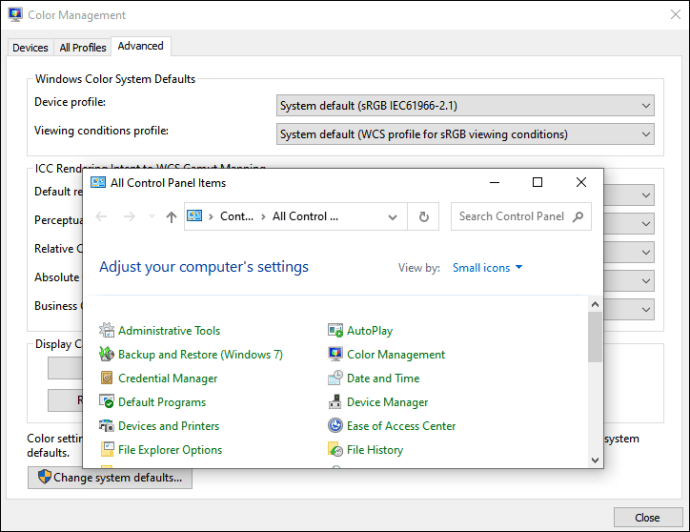
- 或者,要启用或禁用全屏模式,请使用“Ctrl”+“Alt”+“F11”键盘快捷键。
- 尝试对连接的设备(例如显示器)进行故障排除。为此,打开“运行”窗口并输入“
msdt.exe /id DeviceDiagnostic”然后等待分析完成。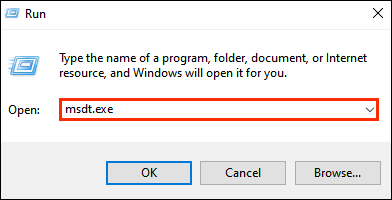
注意:在 Windows 设置中更改显示分辨率时,请确保将游戏设置为相同的分辨率。这可以在 CSGO 图形设置中进行调整。
经常问的问题
阅读本节以了解有关在 CSGO 中移除黑条和调整其他显示设置的更多信息。
CSGO为什么会有黑条?
根据您的显示分辨率,CSGO 中的黑条可能会出现在屏幕的两侧以及顶部和底部。这通常是由于错误的显示设置或游戏中的分辨率与您的显示分辨率不同而发生的。
如何管理 CSGO 中的其他显示设置?
在游戏图形设置中,您还可以管理其他显示功能——为此,请按照以下说明操作:
1. 从主游戏菜单,打开设置。
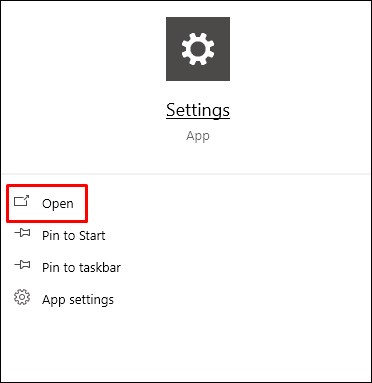
2. 导航到“图形设置”。

3. 在这里,您可以调整亮度、颜色模式、纵横比、显示模式、阴影质量、效果和着色器细节等。展开设置名称旁边的下拉菜单并根据您的喜好进行选择,然后确认。

完美的解决方案
希望我们的指南已帮助您将 CSGO 扩展到全屏并充分利用您的显示器功能。请记住,每次更改屏幕比例时,您还必须在游戏设置中进行相应调整,以防止再次出现黑条。最后,如果我们的提示都没有帮助,您可能想尝试重新安装游戏——这是一种极端但通常有效的方法。
您更喜欢 CSGO 中的哪些图形设置以实现最佳性能?在下面的评论部分分享您的经验。