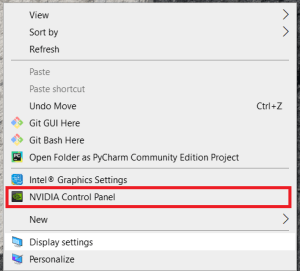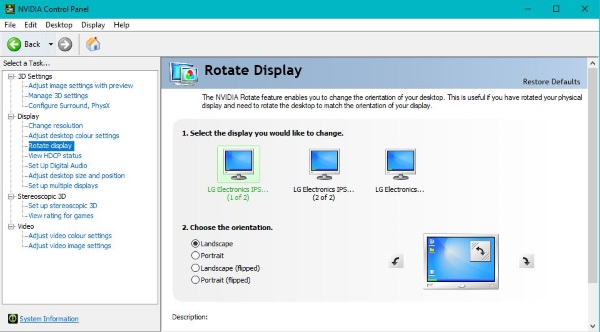发现自己处于一种奇怪的情况,但您会惊讶于有多少人经历过这种情况。想象一下这样的场景,您在去修咖啡时启动计算机,然后回来看到整个 Windows 桌面都颠倒了。一旦你克服了震惊,你就会坐在那里想知道该怎么做。不用再奇怪了,本教程将向您展示当您的 Windows 计算机屏幕上下颠倒时该怎么做。

我必须承认对这种情况了解很多。在我以前的 IT 工作中,我们对新手使用的技巧之一是在他们离开办公桌时翻转他们的桌面。部分原因是因为他们不在办公桌前时不锁计算机,部分原因是看他们是否知道该做什么。它通常以他们寻求帮助而告终。
如果您发现自己处于这种情况,请不要担心。您可以通过三种简单的方法将桌面向右翻转并重新开始工作,我将向您展示所有这些方法。作为奖励,我还将向您展示我们曾经在新手上玩的其他一些常见 IT 恶作剧以及如何处理这些恶作剧。
如何撤消颠倒的 Windows 桌面
使用键盘快捷键将桌面翻转回来
有一个键盘快捷方式可以更改 Windows 桌面的方向、图形设置和 Windows 设置。
如果您使用单个显示器,则可以通过点击来更改方向 Ctrl + Alt + 向下箭头.但它不适用于多显示器设置。要将其恢复正常,请按 Ctrl + Alt + 向上箭头.您也可以更改水平面上的显示 Ctrl + Alt + 向左箭头 或者 Ctrl + Alt + 向右箭头.
不小心按下这些组合之一是人们发现他们的 Windows 计算机屏幕颠倒的常见方式。通常,如果您拼命打字,您不知道发生了什么,所以现在您知道了。
使用显示设置菜单重新调整您的屏幕
另一种使 Windows 计算机屏幕上下颠倒的方法是通过 Windows 设置菜单。此设置可能已被意外更改,请继续学习如何将其切换回来。
- 右击桌面空白处,选择 显示设置.
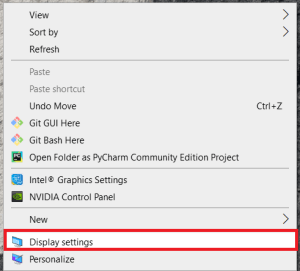
- 接下来,向下滚动并选择下方的下拉菜单 显示方向.
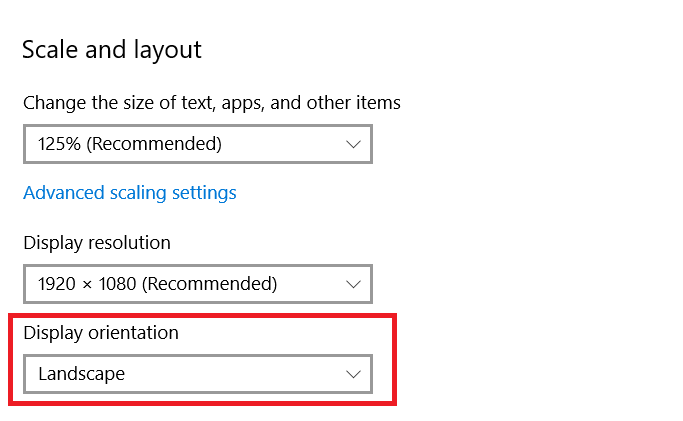
- 如果该选项设置为 风景(翻转) 或者 纵向(翻转),那么您可能希望将其切换回 景观.
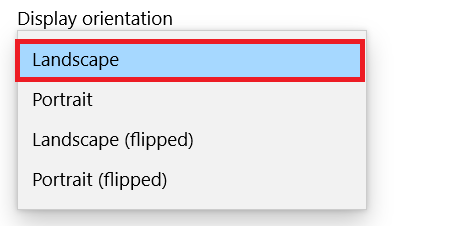 .
. - 出现提示时确认或恢复设置。
这与键盘快捷键的作用相同,但也适用于多个显示器。
使用您的显卡控制面板来旋转您的屏幕
翻转 Windows 桌面的最后一种方法是使用图形驱动程序本身。我有一张 Nvidia 卡,所以将演示使用它,AMD 会略有不同。
- 右键单击桌面上的空白区域,然后选择 Nvidia 控制面板。
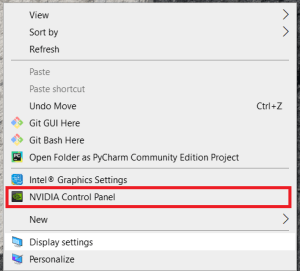
- 选择 旋转显示 在下面 展示 在左侧菜单中。
- 选择要翻转的显示器并选择横向(翻转)或纵向(翻转)。
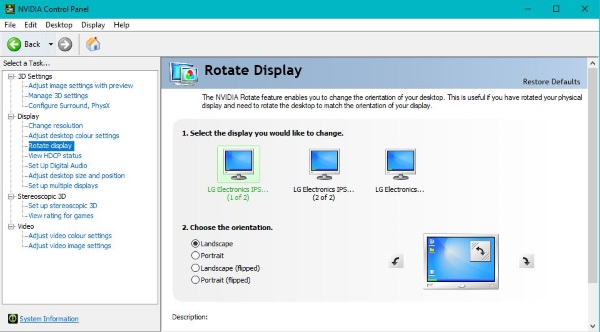
这与 Windows 设置的作用相同,但在图形软件中。
您可以使用的其他 IT 技巧
如果您要开始一项新的 IT 工作,看到翻转的桌面只是您可能会遇到的众多技巧之一。我们过去常常在新手身上使用其他三个技巧。 Linux 升级,使用幽灵键盘来骚扰他们并将他们的桌面设置为墙纸。所有这些都为新手提供了不同程度的幽默感和一些挑战。如果您看到它们,请执行以下操作。
Linux 升级
如果目标计算机有 DVD 驱动器,则此驱动器效果很好。你得到一个 Linux live DVD 并将它安装在计算机上。加载后,您可以从桌面上删除安装快捷方式。在键盘上放一个备忘录或便条,告诉用户他们已经升级到 Linux 作为桌面改进计划的一部分或类似的东西。
然后,当您坐在办公桌前时,您会看到 Linux 桌面,并想知道您现在到底在做什么。当然,您需要做的就是检查 DVD 驱动器以确保 Live DVD 不再存在并重新启动机器。
无线键盘技巧
这是我工作过的大多数 IT 部门的经典之作。如果您坐在电脑前,突然开始变得奇怪,请环顾四周,看看是否有人在敲击无线键盘。然后检查任何背面的 USB 插槽是否有无线加密狗。您需要做的就是拔下加密狗以重新控制您的计算机。
桌面壁纸技巧
在所有新的入门技巧中,我认为这是最卑鄙的,但也是最有趣的。发生的事情是管理员登录到您的计算机并对您的桌面进行 1:1 屏幕截图。然后他们从您的桌面上删除所有图标并将屏幕截图用作墙纸图像。因此,当您登录时,您的文件夹和快捷方式似乎都存在,但单击它们时不会执行任何操作。
当您可以隐藏任务栏时,这在 XP 和 Windows 7 中效果最佳,但在 Windows 8.1 或 Windows 10 中效果不佳,因为您无法隐藏它。尽管如此,如果您对计算机具有管理员访问权限,请确保文件夹存在或更改桌面墙纸。

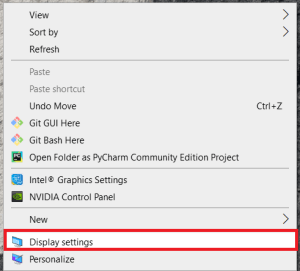
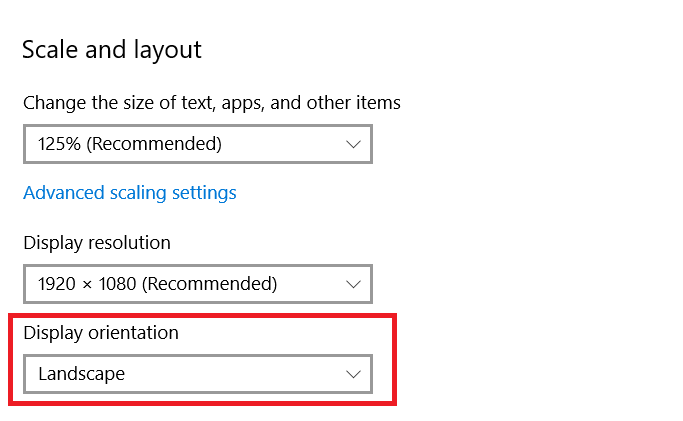
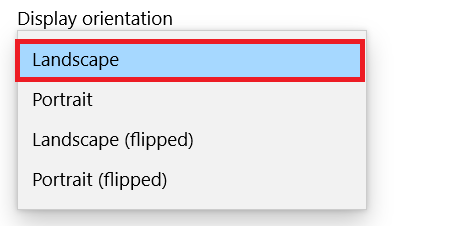 .
.