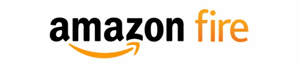将文件发送到您的 Amazon Fire 平板电脑(也称为 Kindle Fire,直到 2015 年他们放弃 Kindle)并不像在其他平板电脑上那样简单。由于亚马逊在其平板电脑上包含定制版本的 Android 操作系统,因此您必须使用他们的 Kindle 个人文档服务。

尽管名称如此,但它不仅限于文档文件类型,它还可以处理图像、gif 和保存的网页。在本文中,我们将向您介绍发送文件时需要了解的内容以及如何操作。
确认您当前发送到 Kindle 的电子邮件地址
与大多数平板电脑,甚至更老一代的 Fire 平板电脑不同,您不能仅仅插入 USB 电缆并传输文件。您必须通过亚马逊的 Kindle 个人文档服务通过电子邮件发送它们。为此,您需要知道您的“发送至 Kindle”电子邮件地址是什么。
亚马逊会自动为您注册的每台设备分配一个唯一地址,因此您的 Fire 平板电脑将拥有自己的专用地址。这是您找到它的方法,如果您觉得需要,可以更改它:
- 打开计算机上的网络浏览器(Firefox;Safari;Chrome;Edge;等)
- 在地址栏中输入 //www.amazon.co.uk/mycd,或使用此链接访问亚马逊网站上的“管理我的内容和设备”页面。
- 登录您的亚马逊账户。
- 单击窗口顶部的首选项。
- 单击“个人文档设置”标题以显示必要的选项。
- 您应该会在页面的“发送至 Kindle 电子邮件设置”部分中看到您的 Fire 平板电脑。设备旁边列出的电子邮件地址是您将文件发送到的电子邮件地址,以便将它们传输到平板电脑。如果您没有在此处看到您的设备,很可能它与该服务不兼容。
- 如果要更改必须使用的电子邮件地址,请单击与设备关联的地址右侧的编辑。
- 在文本框中输入更新的地址。
- 单击保存。
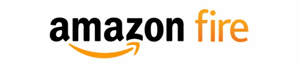
确认您批准的个人文件电子邮件地址
您只能从已添加到“批准的个人文档电子邮件列表”中的电子邮件地址向 Fire 发送文件。在大多数情况下,这将是您注册亚马逊账户的地址,除非您之前更改过该地址。
要将新的电子邮件地址添加到此列表,只需单击列表底部的添加新的批准的电子邮件地址链接。在文本框中输入新地址,然后单击添加地址按钮。如果要删除以前的地址,请单击地址右侧的“删除”链接,然后单击“确定”按钮确认删除。
使用 Kindle 个人文档服务通过电子邮件发送文件
一旦您确认了您的“发送到 Kindle”电子邮件地址,并在亚马逊注册了您要发送的地址,发送文件就非常容易了。转到您的电子邮件软件或网站,附加您要传输的文件,然后将“发送到 Kindle”地址作为收件人。您无需输入主题。
发送文件后,您需要确保 Fire 平板电脑已连接到 Wi-Fi,然后将其同步以进行传输。点击平板电脑顶部栏中的设置图标,然后点击同步。如果您的设备无法连接,亚马逊将继续尝试发送 60 天。
有关将文件发送到 Fire 的有用信息
以下是该服务支持的所有文件格式的列表:MOBI; .AZW; .DOC; .DOCX; .HTML; .HTM; .RTF; 。文本文件; .JPEG; .JPG; .GIF; .PNG; .BMP; .PDF。您需要确保发送的文件的总大小小于 50mbs。如果您要发送的内容超过该限制,您可以将它们分散在多个电子邮件中发送,或者您可以使用压缩软件将它们转换为 .ZIP 文件,然后发送。
该服务将在将文件同步到您的设备时自动解压缩文件,并将它们转换为亚马逊文件类型,例如 .MOBI 或 .AZW。因此,如果您想保持原始格式不变,您应该避免压缩它们。说到转换,如果您真的希望它转换您的文件,即使它们没有被压缩,只需将您发送的电子邮件的主题设为 Convert。
您将无法编辑文件,但可以查看它们并将其存储在平板电脑上。

火了
遗憾的是,您无法在 Amazon Fire 平板电脑上编辑文件,也无法直接复制它们,但考虑到与许多其他品牌相比它们的价格实惠,情况可能会更糟。如果您找到了其他传输文件的方法,为什么不在下面的评论部分与我们分享呢?