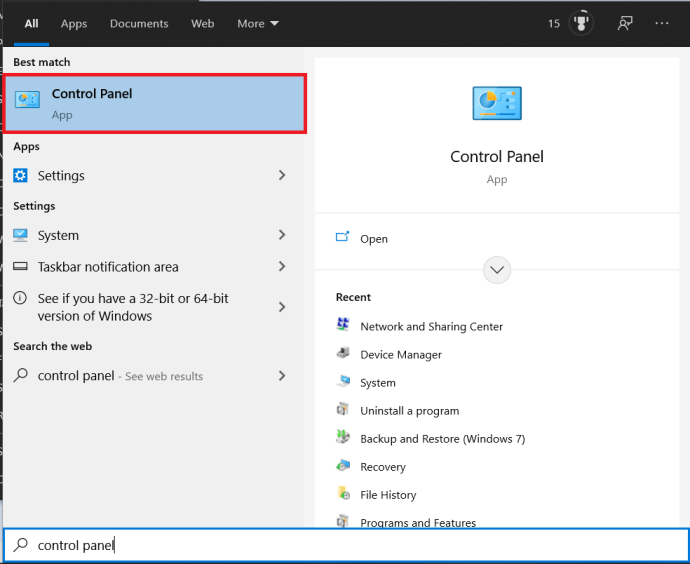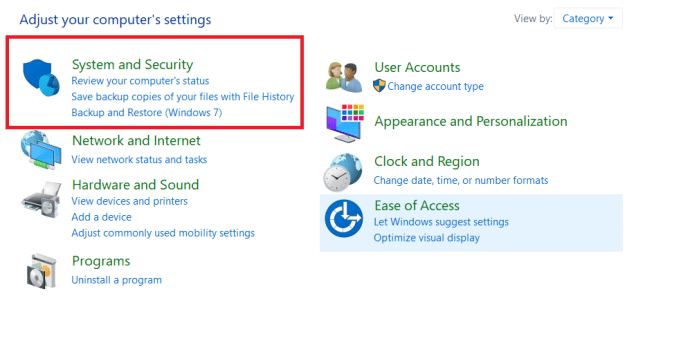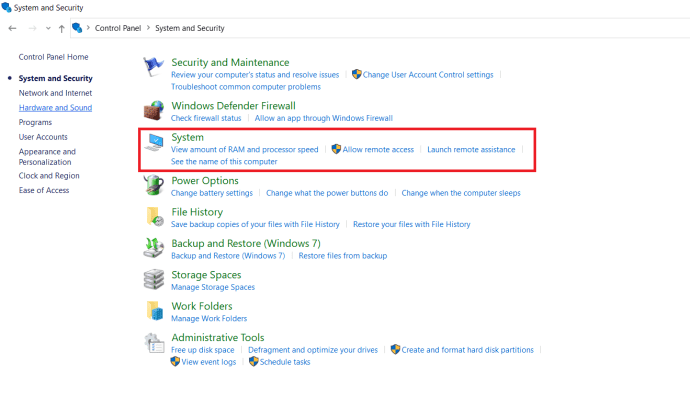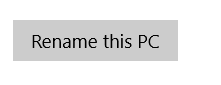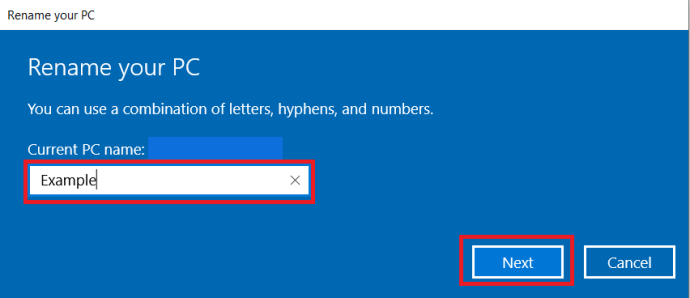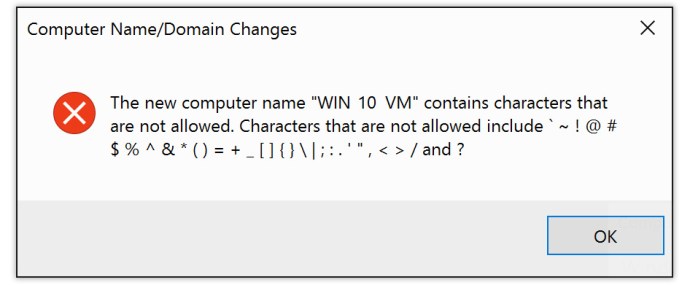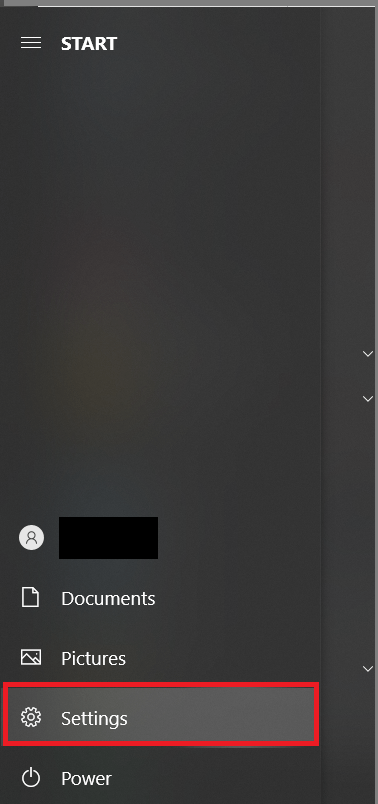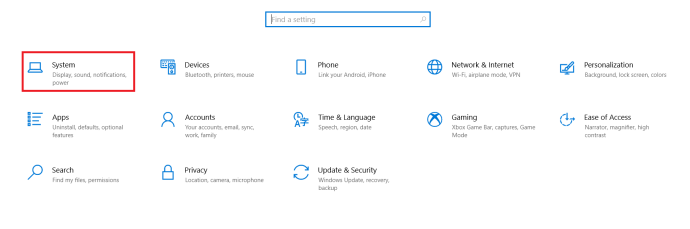当您购买新 PC 或执行 Windows 10 的全新安装时,您可能会注意到您的 PC 名称是一些无意义的字母和数字组合,这是 Windows 在没有预先存在的名称的情况下生成和分配的唯一名称。对于拥有一台 PC 的用户来说,这可能不是问题,但那些使用多台联网 PC 或 OneDrive 和 Office 365 等在线服务的用户可能会发现很难管理所有通用命名的 Windows 10 系统。

这里有两种快速方法可以将您的 PC 名称更改为更有用且更易于识别的名称,而不是坚持使用 Windows 生成的随机名称。
在控制面板中重命名您的 PC
重命名 Windows 10 PC 的第一种方法是使用控制面板。
- 打开开始菜单,输入“控制面板”进入搜索栏,然后点击它。
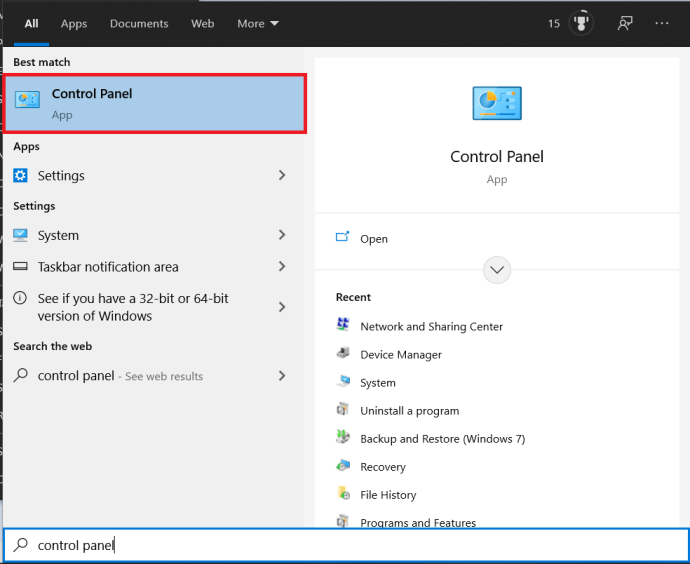
- 现在,点击 系统和安全.
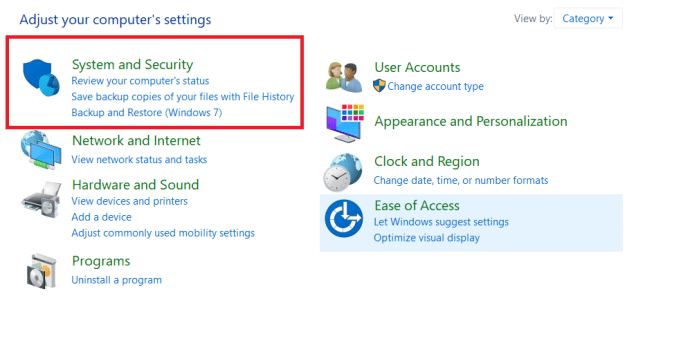
- 然后,点击 系统.
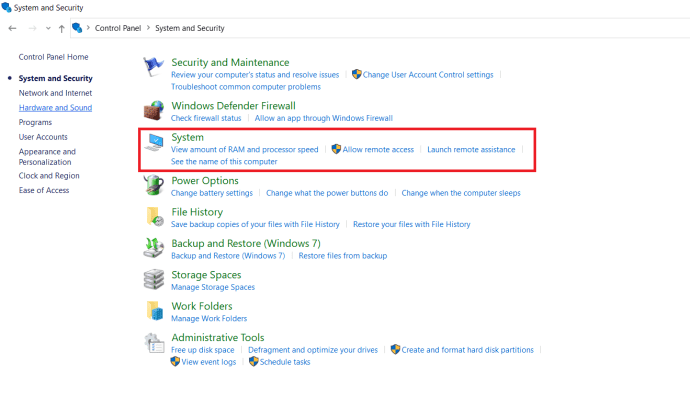
- 您将在此窗口右侧看到与其他系统信息一起列出的 PC 当前名称,单击 重命名这台电脑.
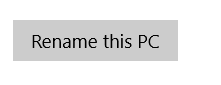
- 现在,重命名您的 PC 并单击 下一个.
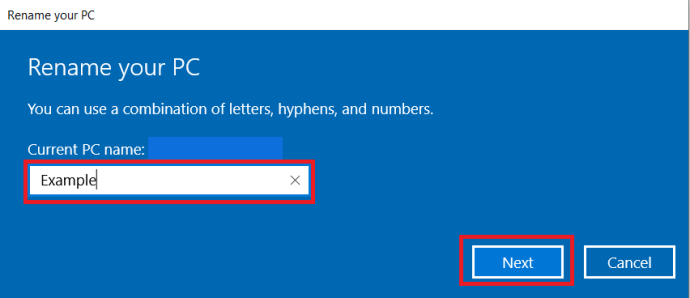
请注意,在重命名 PC 时允许的字符和格式方面受到一定限制。例如,不能使用任何空格,并且需要避免使用特殊字符,例如 !、$、& 和 >。但是,连字符 (-) 是允许的,它们可以通过替换空格来帮助格式化名称,例如 WIN-10-VM.同样重要的是要注意,您不应为同一网络上的多台 PC 指定相同的名称,因为这会导致网络识别问题。
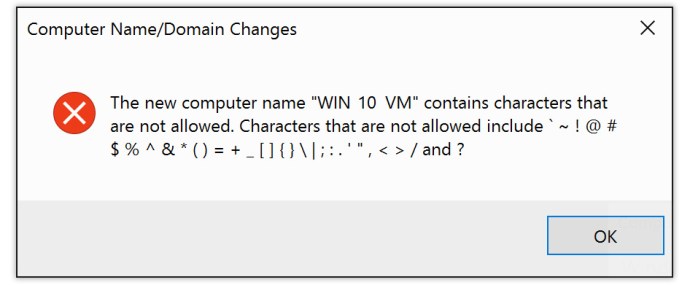
控制面板是了解如何导航和使用的有用工具,现在让我们查看另一个内置的 Windows 10 实用程序。
在 Windows 10 设置中重命名您的 PC
重命名 PC 的另一种方法是使用 Windows 设置。
- 打开开始菜单并点击 设置.
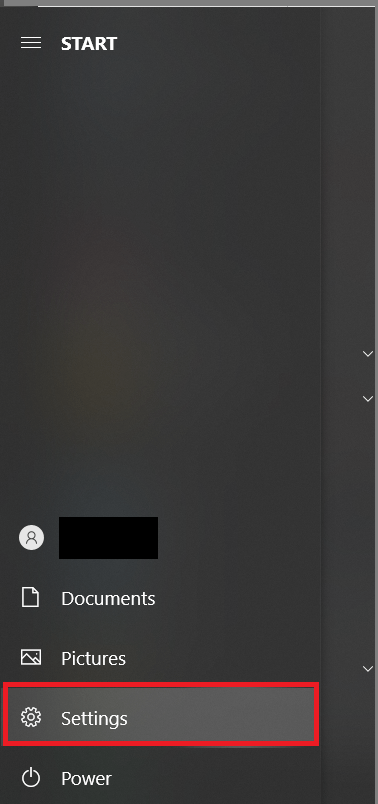
- 现在,点击 系统.
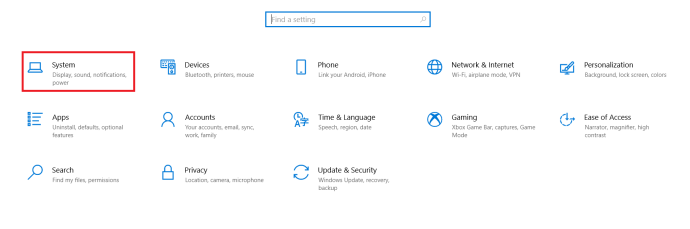
- 在窗口顶部,您将看到计算机的当前名称,单击 重命名这台电脑, 输入一个新的自定义名称到 重命名您的电脑 出现的窗口并单击 下一个.
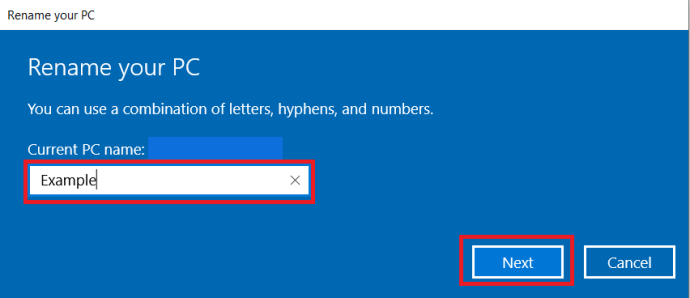
使用 Windows 10 设置实用程序重命名您的 PC 就是这么简单。
重命名 Windows 10 PC
重命名 Windows 10 PC 并不重要,只需单击几下按钮和击键即可。尽管“控制面板”选项会将您带到“设置”菜单中的“关于”页面,但您现在知道如何以几种不同的方式重命名您的 PC。
您是否正在重命名设备以更好地了解您的家庭网络?你升级到新电脑了吗?欢迎在下方分享您的想法。