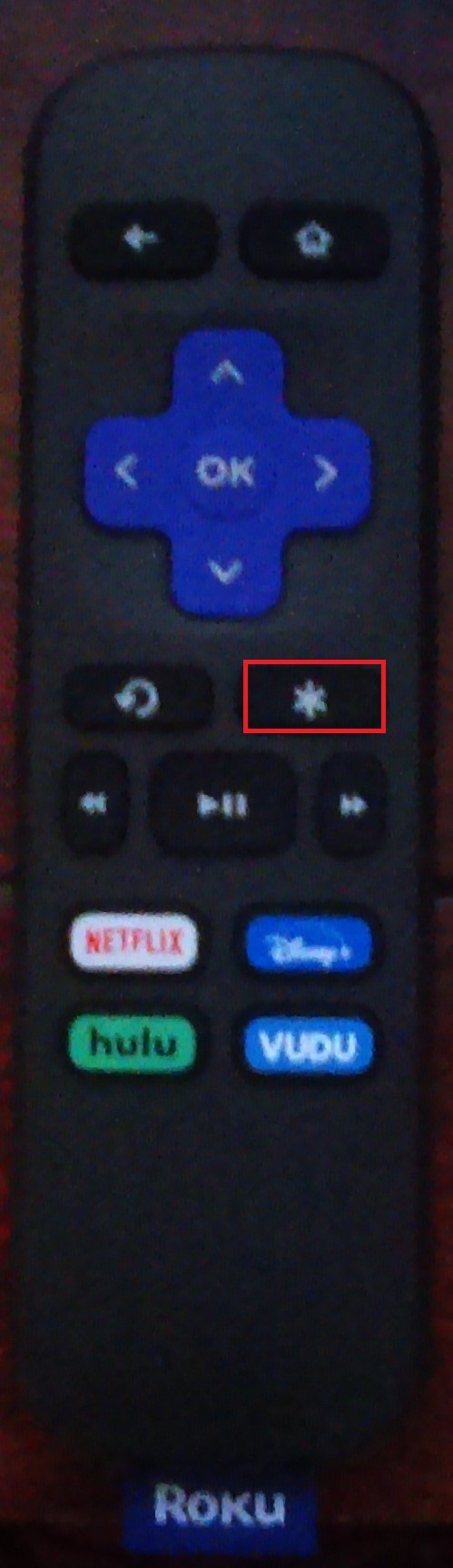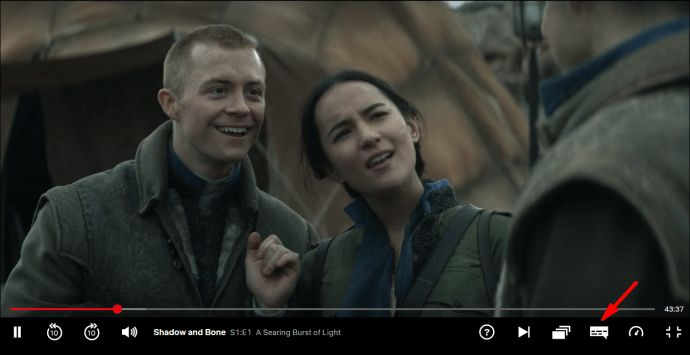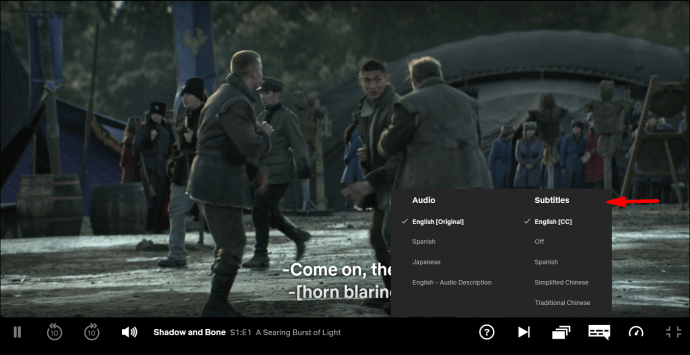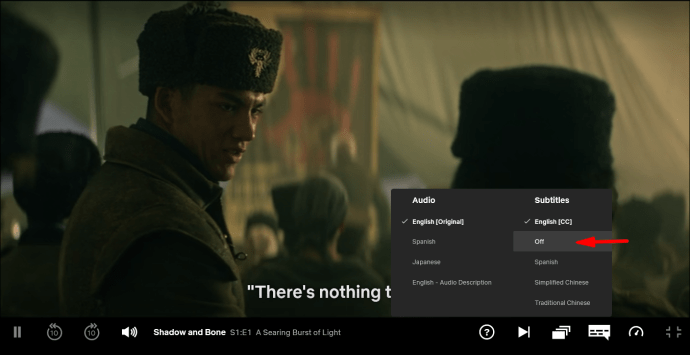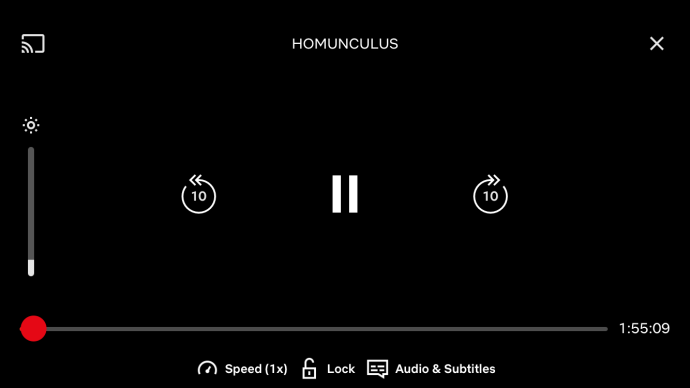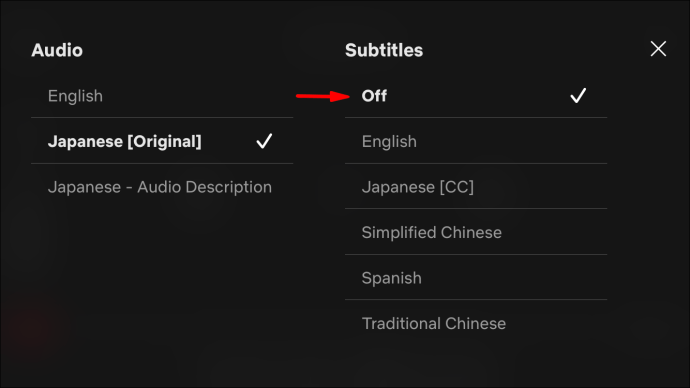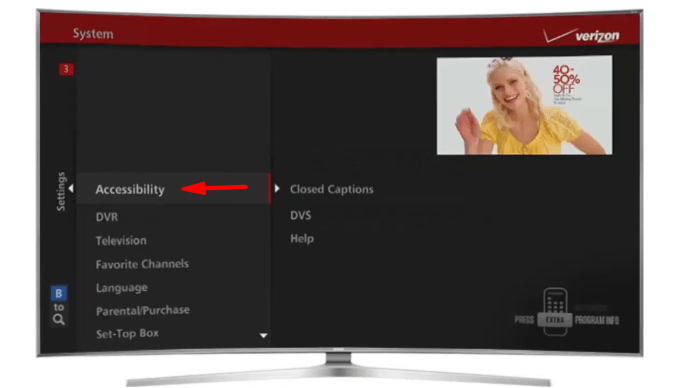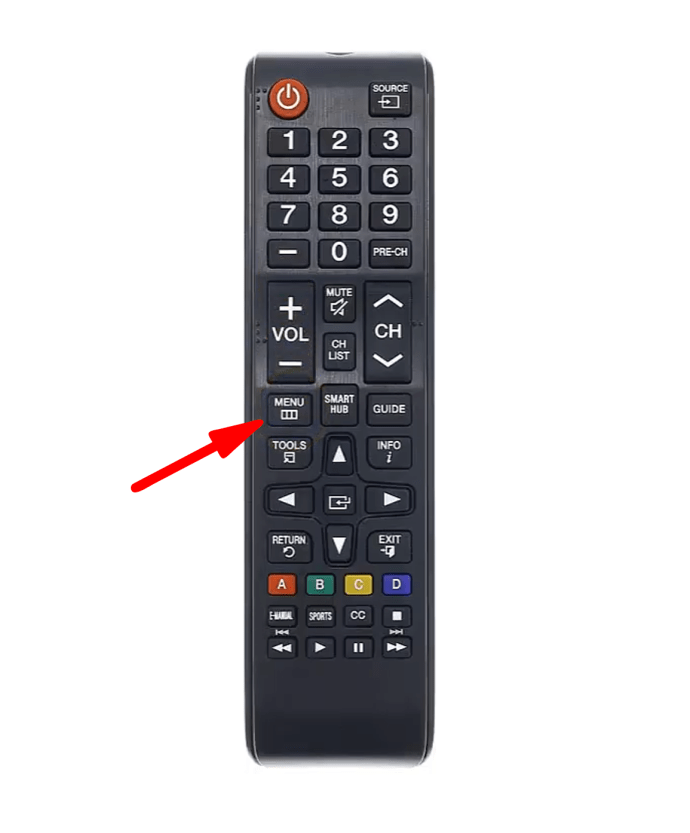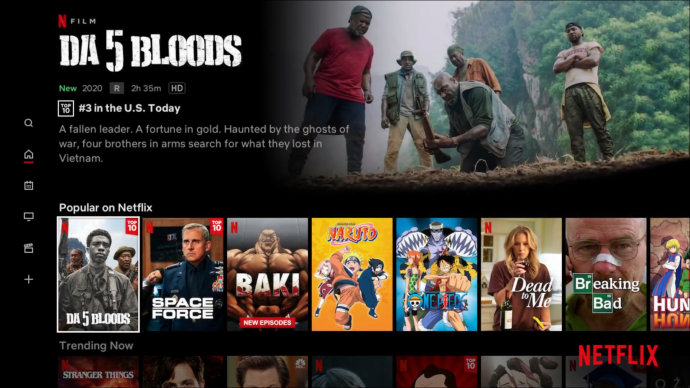Netflix 和放松会议可能会非常有趣。吃点小吃和饮料,坐下来,播放您最喜欢的电影或节目。但是,在疯狂观看最新剧集时,您不需要做一件事——左上角那些烦人的白色文本行。

有时了解比特率、播放时间和字幕状态(文本显示的内容)会很有帮助。但是,您当然不希望该信息不断显示在屏幕上,从而挡住角落并转移您的注意力。
幸运的是,关闭左上角的文本并不复杂。在本文中,您将学习如何做到这一点,以及其他一些与 Netflix 相关的提示和技巧。
如何摆脱 Netflix 的左上角?
您可以用来摆脱 Netflix 左上角的方法取决于您的设备。您可能已经知道,所有可以访问互联网的设备都可以使用流媒体服务。
以下是根据您的设备关闭左上角文本的方法:
- 在智能电视上,找到 信息 或者 选项 键并按下它以删除文本。如果没有这样的按钮,请尝试 星号 按钮。
- 在 Roku 上,您需要返回主屏幕,按 星号 按钮,然后返回到您正在观看的内容。
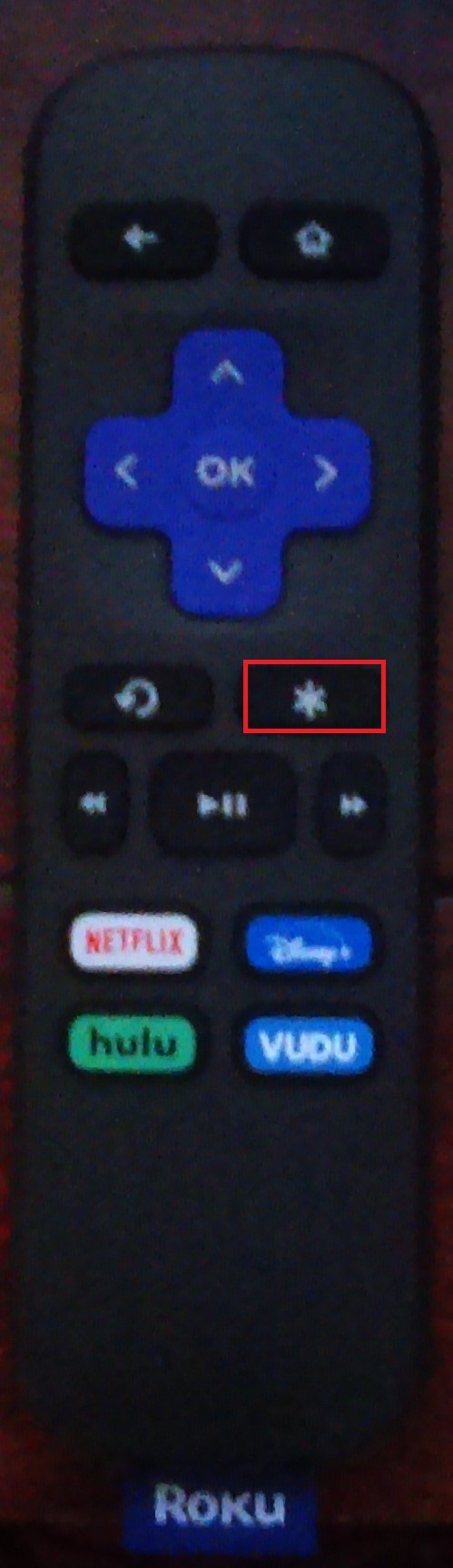
- 对于 Xbox,按右控制杆将使文本消失。
- 对于 PlayStation 4,您可以按下右操纵杆或 选项 三角形旁边的按钮。
如果由于某种原因无法删除设备左上角的文本,您可以尝试删除然后启用 Netflix。或者,重新启动设备可能会奏效。
如何摆脱 Netflix 上的字幕?
Netflix 上的字幕可能很烦人,默认情况下可能会启用字幕。幸运的是,删除它们相对简单。
当然,如何去除 Netflix 上的字幕取决于您使用的设备。按照以下步骤在 Netflix 上关闭字幕:
使用 Netflix 去除计算机上的字幕
- 找到右下角的文本框图标——它应该在全屏按钮旁边。
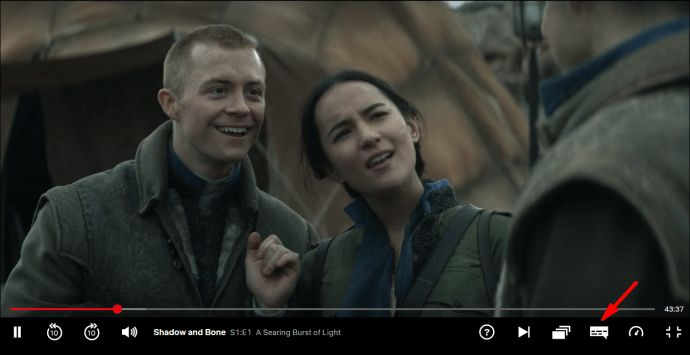
- 将鼠标悬停在文本框上,直到弹出菜单。
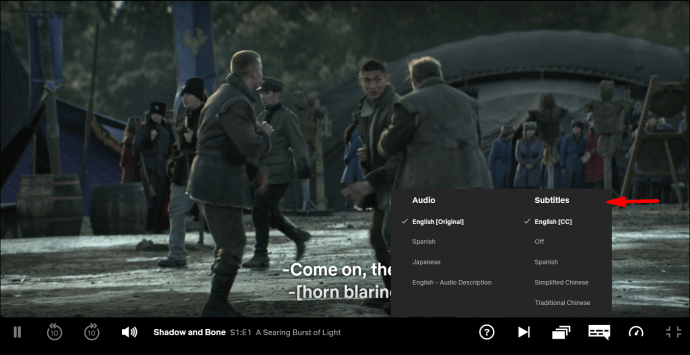
- 在菜单下 字幕 你会看到打开字幕的选项 离开.单击它,工作应该完成。
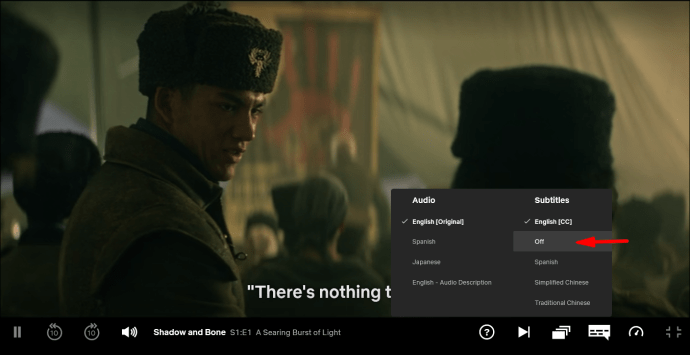
在智能手机上删除 Netflix 字幕
- 在播放节目或电影时点按屏幕。
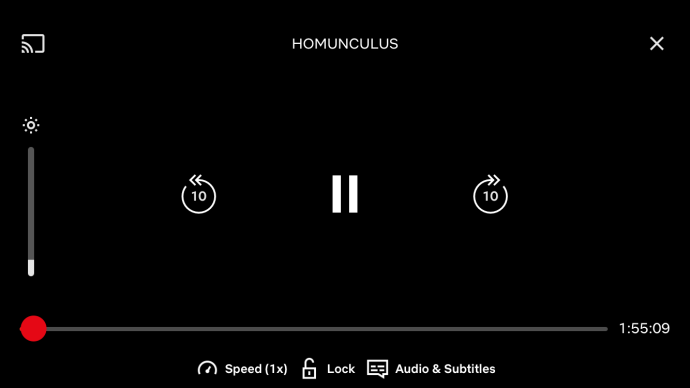
- 在屏幕底部,您会看到一个包含不同选项的菜单。寻找 音频和字幕 并打开它。

- 会有一个选项来打开字幕 离开 在右侧。点击它,你就可以开始了。
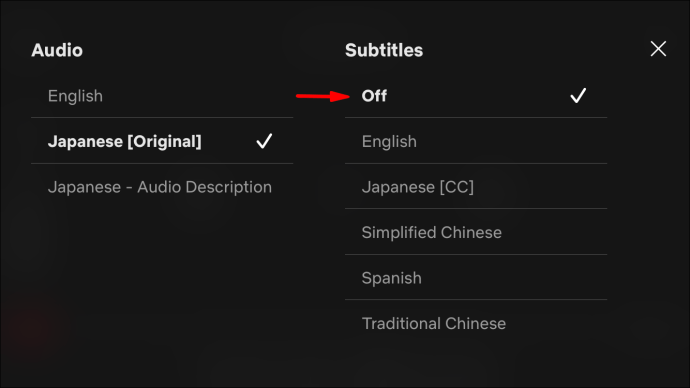
删除智能电视上的字幕
如果您在智能电视上观看 Netflix,则特定选项可能会有所不同。通常,该方法将如下所示:
- 寻找 无障碍 电视设置中的选项。如果有这样的选项,请确保它已打开。另一方面,如果您没有看到任何辅助功能设置,请继续下一步。
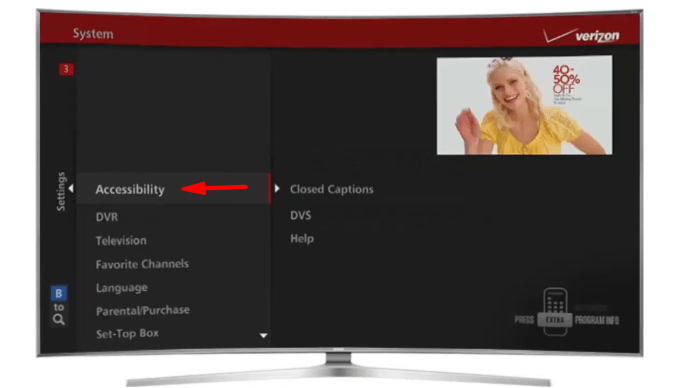
- 在您选择的节目播放时,按住 菜单 按钮或等效物。
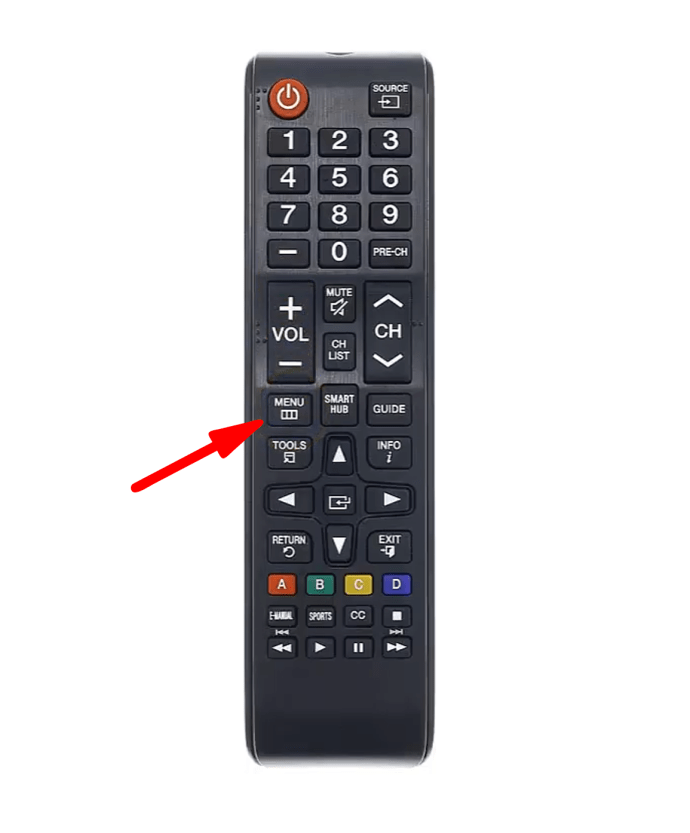
- 您应该会看到一个菜单弹出。寻找 字幕, 字幕或类似选项,然后通过选择将其关闭。
在 Xbox 上删除 Netflix 字幕
- 当您选择要观看的内容时,左侧会出现一个菜单。
- 导航 音频和字幕 然后按 一个.
- 你会看到 字幕 菜单。找到关闭它们的选项并点按 一个 选择它。
或者,您可以在观看节目的同时访问相同的菜单,而不是在按下播放之前设置所有内容。紧迫 乙 将显示菜单,之后您可以按照上述步骤 2 和 3 进行操作。
摆脱 PlayStation 4 或 3 上的字幕
- 向下按下右操纵杆以访问菜单。
- 定位 音频和字幕 并按下 X.
- 会有一个 离开 选项下 字幕.导航到它并通过按选择它 X.
如何在 Roku 上启用 Netflix 播放计数器?
尽管它妨碍了您的观看乐趣,但左上角的文字在某些情况下可能非常有用。例如,如果您想检查您的流媒体是否足够好或节目持续多长时间,左上角可以派上用场。
如果您使用的是 Roku,以下是启用 Netflix 播放计数器的方法:
- 在 Roku 上访问 Netflix,然后选择电影或节目。
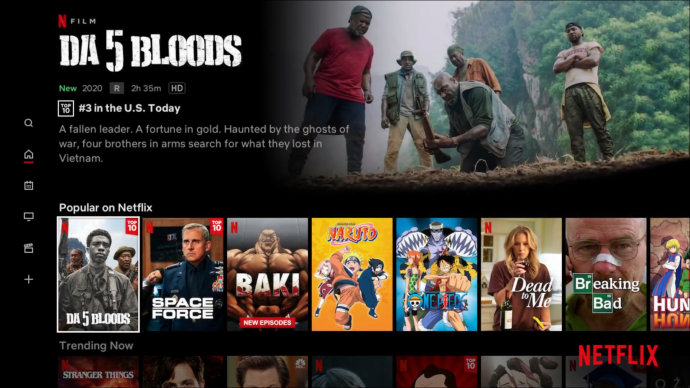
- 程序开始加载后,立即按住 星号 按下按钮。

- 如果您正确安排此操作的时间,您将看到左上角的白色文本出现。但是,如果您错过了激活它的时间窗口,则会出现一个不同的菜单并且文本将不存在。
如何获取 Netflix 播放统计信息?
您将能够访问一些基本的播放统计信息,这些统计信息将在您观看所选节目时显示在屏幕左上角。请记住,您可以像激活它一样关闭此选项。
- 对于智能电视,按标有 信息, 选项, 或者 星号 遥控器上的符号。
- 在 Roku 上,点击 星号 遥控器上的按钮。

- 对于 Xbox,按右控制杆以显示文本。
- 在 PlayStation 4 上,按下右操纵杆。或者,使用 选项 按钮——它在三角形旁边。
在您的 PC 上观看 Netflix 将允许您使用不同的方法访问更详细的信息。
以下是一些可用于查看 Netflix 高级统计数据的键盘快捷键:
- 紧迫 Ctrl+Alt+Shift+S 将打开一个控制面板,您可以在其中查看和调整比特率和 CND。
- Ctrl+Alt+Shift+D 显示视频的详细统计信息。您将看到比特率、缓冲区、帧率、CND 和许多其他统计信息。
- 打 Ctrl+Alt+Shift+L 查看应用于视频的每个更改的日志。您可以通过此日志访问许多高级选项,这些选项可能会在故障排除时派上用场。
- 如果你按 Alt+Shift 并同时单击鼠标左键,您将获得一个广泛的菜单,其中包括上述选项以及同步设置。
另一种获取 Netflix 有用统计数据的方法是安装专用的浏览器扩展程序。这种扩展可以让您查看您观看过的所有节目和电影、您每天在 Netflix 上花费的时间以及大量与流媒体质量相关的有见地的统计数据。
如何隐藏Netflix角落的盒子?
如果您正在寻找在 Netflix 上隐藏角落框的方法,您可能会想到显示播放统计信息或播放计数器的臭名昭著的白色文本。
要删除文本,您需要执行几个简单的步骤,具体取决于您的设备:
- 对于智能电视,按 选项 或者 信息 按钮。如果在遥控器上找不到这些按钮,请按星号按钮。
- 对于 Roku,返回主屏幕并点击 星号 遥控器上的按钮。
- 在 Xbox 上,点击正确的控制杆。
- 在 PlayStation 4 上,按下右操纵杆或 选项 按钮。
有时您可能还会在框中看到视频播放。如果是这种情况,您需要重新启动:
- 对于 Android 设备,按电源按钮重新启动它。
- 对于蓝光播放器,您应该退出 Netflix 并重新启动设备。
- 对于机顶盒,请拔掉电源插头不少于两分钟来重新启动它。
- 对于智能电视,请尝试退出 Netflix 并重新启动电视。
如果您在角落而不是全屏看到偏离中心的小图片,这些方法应该会有所帮助。
其他常见问题
1.你如何回到Netflix?
如果您决定在某个时候暂停使用 Netflix 并希望返回,您可以通过以下两种方式之一重新启动您的帐户:
1. 如果您的帐户仍然有效,请登录 Netflix 并转到 重新开始您的会员资格.
2. 如果您的帐户处于非活动状态,您需要使用不同的计费日期重新启动会员资格。
2. 如何进入 Netflix 的设置?
您可以通过上网并访问 Netflix 官方网站来访问 Netflix 上的设置。登录后,您会在个人资料的右侧看到一个箭头按钮。选择按钮,然后点击 帐户 进入 Netflix 设置菜单。 
让每个 Netflix 会话都成为绝对的乐趣
Netflix 拥有众多可供观看的节目,是有趣和令人兴奋的内容的终极枢纽。既然您知道如何去除左上角的文字并检查您的设置以消除任何干扰,您就可以放松身心并欣赏您想要的所有节目。
坐下来,让狂欢开始。
您是否能够删除设备上烦人的左上角文字?您是否发现某些统计数据有趣或有用?请在下面的评论部分告诉我们。